Menu Career digunakan untuk mengelola penilaian karir yang berhubungan dengan kompetensi yang dimiliki karyawan berdasarkan jabatannya.
Question
1. Pada Menu Career → Pilih Question.
2. Klik tombol Create untuk mendaftarkan Question.
3. Isi bagian general dengan Question yang ingin ditampilkan.
| No | Feature | Information |
| 1 | Name | Diisi dengan nama judul Question. |
| 2 | Question | Diisi dengan pertanyaan yang akan diajukan ke karyawan. |
| 3 | Response Type | Diisi dengan tipe jawaban pada Question yang akan dibuat. Example: Single choice, Multiple Choice, and so on. |
| 4 | Target Score | Diisi dengan jawaban atau point yang Anda harapkan. |
| 5 | Active | Click Yes, jika Question tersebut masih aktif dan di proses di system. Click No, jika Question tersebut sudah tidak aktif, maka nama pertanyaan akan otomatis hilang di menu lainnya. |
| 6 | Category | Diisi dengan Category dari Question yang akan ditampilkan. |
| 7 | Response Limit | Diisi dengan limit jawaban yang boleh diisi oleh karyawan per pertanyaan. |
| 8 | Add Image | Diisi dengan foto yang ingin ditampilkan kepada karyawan. |
4. Pada bagian Question Detail, pilih Create isi detail urutan jawaban dalam Question yang akan di tampilkan ke karyawan.
| No | Feature | Information |
| 1 | Active | Click Yes, jika Question Detail tersebut masih aktif dan di proses di system. Click No, jika Question Detail tersebut sudah tidak aktif, maka Question akan otomatis hilang di menu lainnya |
| 2 | Sequence No | Diisi dengan urutan jawaban yang akan ditampilkan pada pertanyaan. |
| 3 | Name | Diisi dengan nama jawaban yang akan ditampilkan. |
| 4 | Score | Total nilai yang akan didapat dari masing-masing jawaban. |
| 5 | Add Image | Diisi dengan foto yang ingin ditampilkan kepada karyawan. |
5. Do save with a click button 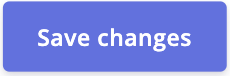 in the Details section first, then continue by filling in the other complete Question data.
in the Details section first, then continue by filling in the other complete Question data.
6. If you have entered all the information and Questions , then the last step is to do it save with a click button 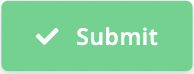 at the very bottom of the Question page.
at the very bottom of the Question page.
Item
Jika Anda ingin membuat pengelompokan penilaian dari Question untuk karyawan berdasarkan ketentuan masing-masing perusahaan, maka Langkah-langkahnya sebagai berikut:
1. Pada Menu Career → Pilih Item.
2. Klik tombol Create untuk mendaftarkan Item pada menu Career.
3. In the general section, isi dengan jenis Item yang ingin ditampilkan.
| No | Feature | Information |
| 1 | Name | Diisi dengan nama Item. |
| 2 | Display Name | Diisi dengan nama yang ingin ditampilkan |
| 3 | Competency | Diisi dengan tipe kompetensi yang akan dipakai untuk menilai karyawan |
| 4 | Rating Detail | Diisi dengan detail rating |
| 5 | Description | Diisi dengan deskripsi Item tersebut. |
| 6 | Duration | Diisi dengan durasi Item |
| 7 | Active | Click Yes, jika Item tersebut masih aktif dan di proses di system. Click No, jika Item sudah tidak aktif, then the data will automatically disappear in another menu. |
| 8 | Evaluator Only | Click Yes, jika Item tersebut ingin dilihat oleh evaluator saja. Click No, jika Item ingin dilihat oleh semua |
| 9 | Question limit | Diisi dengan limit pertanyaan |
| 10 | Calculation method | Diisi dengan method kalkulasi yang dipakai untuk Item |
4. Pada bagian Question dengan Click tombol Create, isi dengan data item untuk Item yang akan digunakan oleh perusahaan.
| No | Feature | Information |
| 1 | Active | Click Yes, jika Question ingin diaktifkan dan di proses di system. Click No, jika Question tersebut sudah tidak aktif, maka jenis absen akan otomatis hilang di menu lainnya. |
| 2 | Question | Diisi dengan Question yang akan ditujukan ke karyawan. |
| 3 | Sequence No | Diisi dengan urutan jawaban yang akan ditampilkan pada pertanyaan. |
| 4 | Maximum Score | Diisi dengan skor maximum yang dapat didapatkan oleh question tersebut |
5. Do save with a click button 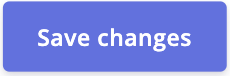 In each part first, kemudian lanjutkan dengan mengisi kelengkapan data-data Item lainnya.
In each part first, kemudian lanjutkan dengan mengisi kelengkapan data-data Item lainnya.
6. If you have entered all information items , then the last step is to do it save with a click button 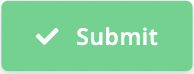 At the bottom of the item page.
At the bottom of the item page.
Template
Anda dapat menggunakan menu ini jika anda ingin membuat template assessment karyawan.
1. Pada Menu Career → Pilih Template.
2. Klik tombol Create untuk mendaftarkan Template pada menu Recruitment.
3. In the general section, isi dengan jenis Template yang ingin ditampilkan.
| No | Feature | Information |
| 1 | Name | Diisi dengan nama Template yang akan dibuat. |
| 2 | Display Name | Diisi dengan tampilan nama Template yang akan muncul. |
| 3 | Description | Diisi dengan deskripsi Template |
| 4 | Days for Reassessment | Diisi dengan jumlah hari yang akan diberikan jika reassessment dibutuhkan |
| 5 | Maximum Attempt Allowed | Diisi dengan angka maximum percobaan dalam mengisi assessment |
| 6 | Days for Completion | Diisi dengan hari yang diberikan untuk mengerjakan assessment |
| 7 | Active | Click Yes, jika Template tersebut masih aktif dan di proses di system. Click No, If the template is no longer active, then the data will automatically disappear in another menu. |
| 8 | New Hire | Click Yes, jika Template tersebut masih aktif dan ingin di proses di system untuk New Hire. Click No, If the template is no longer active, maka data akan otomatis tidak ditampilkan bagi New Hire |
| 9 | Random Question | Click Yes, jika Template ingin ditampilkan dengan pertanyaan acak.. Click No, jika pertanyaan dalam Template tidak ingin di acak. |
| 10 | Once Per Year | Click Yes, jika Template hanya dapat diaktifkan satu kali setiap tahun. Click No, jika Template dapat aktif lebih dari satu kali setahun. |
4. Pada bagian Participants lanjut click tombol Create, isi dengan data participants yang akan mengambil assessment ini.
| No | Feature | Information |
| 1 | Active | Click Yes, jika Participants tersebut masih aktif dan di proses di system. Click No, jika Participants tersebut sudah tidak aktif, maka akan otomatis hilang di menu lainnya. |
| 2 | Name | Diisi dengan nama judul |
| 3 | Company | Diisi dengan perusahaan yang ingin diassign untuk assessment |
| 4 | Location Group | Diisi dengan Location Group yang ingin diassign untuk assessment |
| 5 | Job Family | Diisi dengan Job Family yang ingin diassign untuk assessment |
| 6 | Job | Diisi dengan Job yang ingin diassign untuk assessment |
| 7 | Organization Level | Diisi dengan Organization Level yang ingin diassign untuk assessment |
| 8 | Organization | Diisi dengan Organization yang ingin diassign untuk assessment |
| 9 | Position Level | Diisi dengan Position Level yang ingin diassign untuk assessment |
| 10 | Position | Diisi dengan Posisi yang ingin diassign untuk assessmen |
| 11 | Employee | Diisi dengan Employee spesifik yang ingin diassign untuk assessment |
| 12 | New Job | Diisi dengan New Job yang ingin diassign untuk assessment |
5. Do save with a click button , kemudian lanjutkan dengan mengisi kelengkapan data-data Template lainnya.
6. Pada bagian Evaluators lanjut click tombol Create, isi dengan data Evalutors yang akan mengevaluasi hasil assessment ini.
| No | Feature | Information |
| 1 | Active | Click Yes, jika Evaluators tersebut masih aktif dan di proses di system. Click No, jika Evaluators tidak aktif, maka akan otomatis hilang di menu lainnya. |
| 2 | Viewer | Click Yes, jika Evaluators tersebut akan menjadi viewers. Click No, jika Evaluators tidak menjadi viewers assessment.. |
| 3 | Name | Diisi dengan nama evaluator |
| 4 | Competency Category | Diisi dengan kompetensi kategori |
| 5 | Type | Diisi dengan type of evaluator Select opsi Line manager untuk observasi seluruh Line. select opsi User untuk assign evaluator untuk mengevaluasi user spesifik. |
| 6 | Skip Level | Diisi dengan Skip level |
| 7 | User | Diisi dengan nama employee/user yang akan dinilai |
| 8 | Days for Completion | Diisi dengan waktu yang diberikan untuk mengevaluasi |
7. Do save with a click button, kemudian lanjutkan dengan mengisi kelengkapan data-data Evaluators lainnya.
8. Jika semua informasi Evaluators sudah Anda masukkan , then the final step is to do it save with a click button 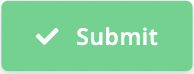 pada bagian paling bawah halaman Evaluators
pada bagian paling bawah halaman Evaluators
Assessment Process
Anda dapat menggunakan menu ini jika anda ingin mengaktifkan assessment.
1. Pada Menu Career → Pilih Assessment Process.
2. Klik tombol Create untuk mendaftarkan Greetings pada menu Greetings Template..
3. Pada bagian Assessment Process, isi dengan jenis Template dan As of Data yang ingin ditampilkan.
| No | Feature | Information |
| 1 | Template | Pilih Template yang ingin dimasukkan dalam Assessment |
| 2 | As of DAte | Diisi dengan tanggal Assessment dirilis |
4. Jika semua informasi Assessment Process sudah Anda masukkan , maka langkah akhir yaitu lakukan save with a click button pada bagian paling bawah halaman Assessment Process.
Manage Assessment
1. Pada Menu Career → Pilih Manage Assessment.
2. In the general section, isi dengan jenis Manage Assessment tyang ingin ditampilkan.
| No | Feature | Information |
| 1 | Employee | Diisi dengan nama Employee yang akan diminta untuk mengisi assessment |
| 2 | As of Date | Diisi dengan tanggal Assessment dirilis |
| 3 | Assessment | Diisi dengan nama Assessment |
| 4 | ExpiratiojnDate | Diisi dengan tanggal Assessment akan kadaluarsa |
| 5 | Status | Diisi dengan status Assessment yang ingin di update |
| 6 | Evaluator | Diisi dengan nama Evaluator (orang yang bertanggung jawab dalam menilai hasil Assessment) |
3. Jika semua informasi Manage Assessment sudah Anda masukkan , then the final step is to do it save with a click button 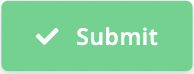 pada bagian paling bawah halaman Manage Assessment.
pada bagian paling bawah halaman Manage Assessment.