When you want to make Assessment template from employee performance based on the category skill which has been made, You can make it by following these steps :
- On the Menu Performance → Select Template.
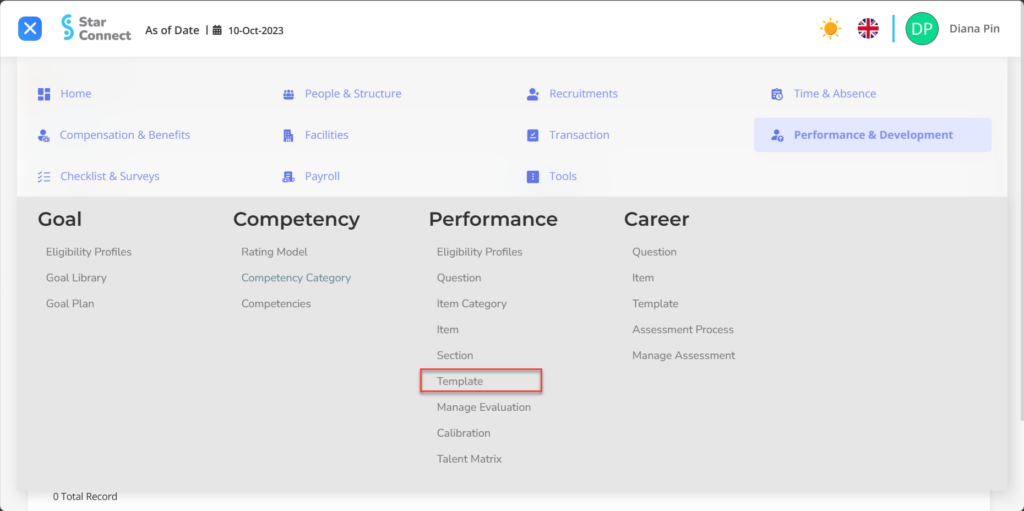
- Click the button New to register a template on the performance menu.
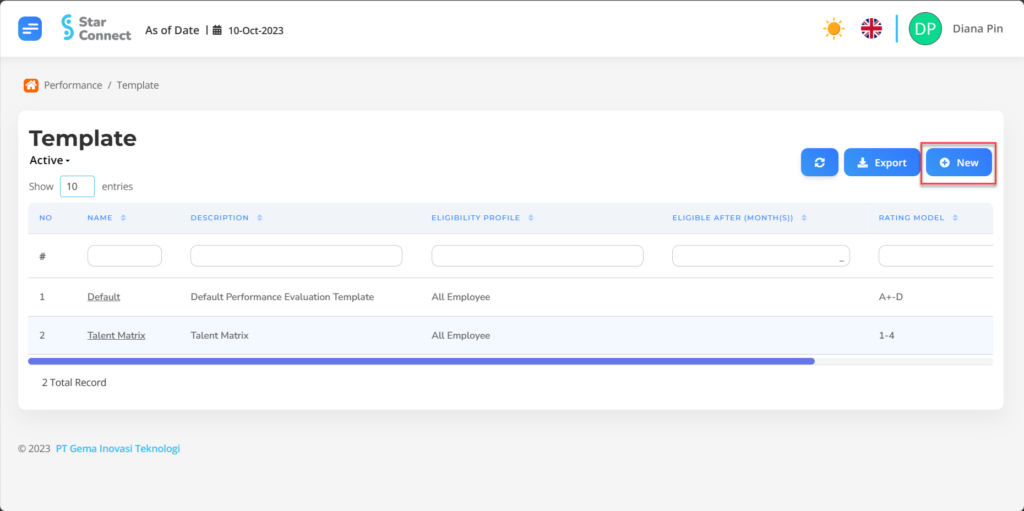
- Fill in the section General with the type of template you want to display.
🔥IMPORTANT! It's worth paying attention to if you want fill in the General section, make sure Eligibility Profiles And Rating Model in the Performance menu has been made first.
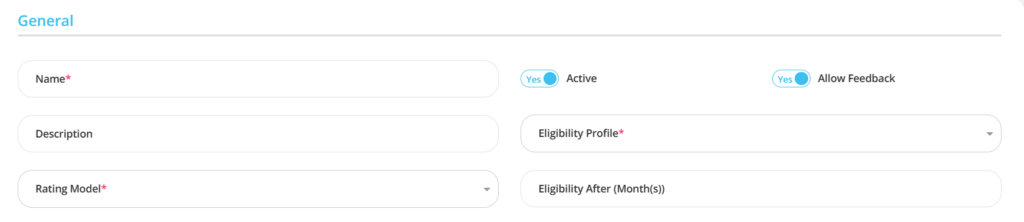
| No | Feature | Information |
| 1 | Name | Filled with no The template to be created. |
| 2 | Description | Filled with description the template. |
| 3 | Rating Model | Filled with Rating Model that would be used. |
| 4 | Active | • Click Yes, if the Template is still active and processed in system. • Click No, if the Template is already not active, then the data will be automatic lost in another menu. |
| 5 | Allow Feedback | • Click Yes, if you want to accept employee feedback. • Click No, If you don't want to accept employee feedback. |
| 6 | Eligibility Profile | Filled with employee grouping who can access Templates. |
| 7 | Eligible After (Month(s)) | Filled The minimum minimum boundary start of work time employees who can access the template, example: 3, then the template can start to be used on the month to the month 3 Early employee service period. |
- In part Section, click the button “Create”, and continue by filling in the data section for the template that will be used by the company.
🔥IMPORTANT! It's worth paying attention to if you want Fill in the detailed section section, make sure Section And Rating Model in the Performance menu has been made first.
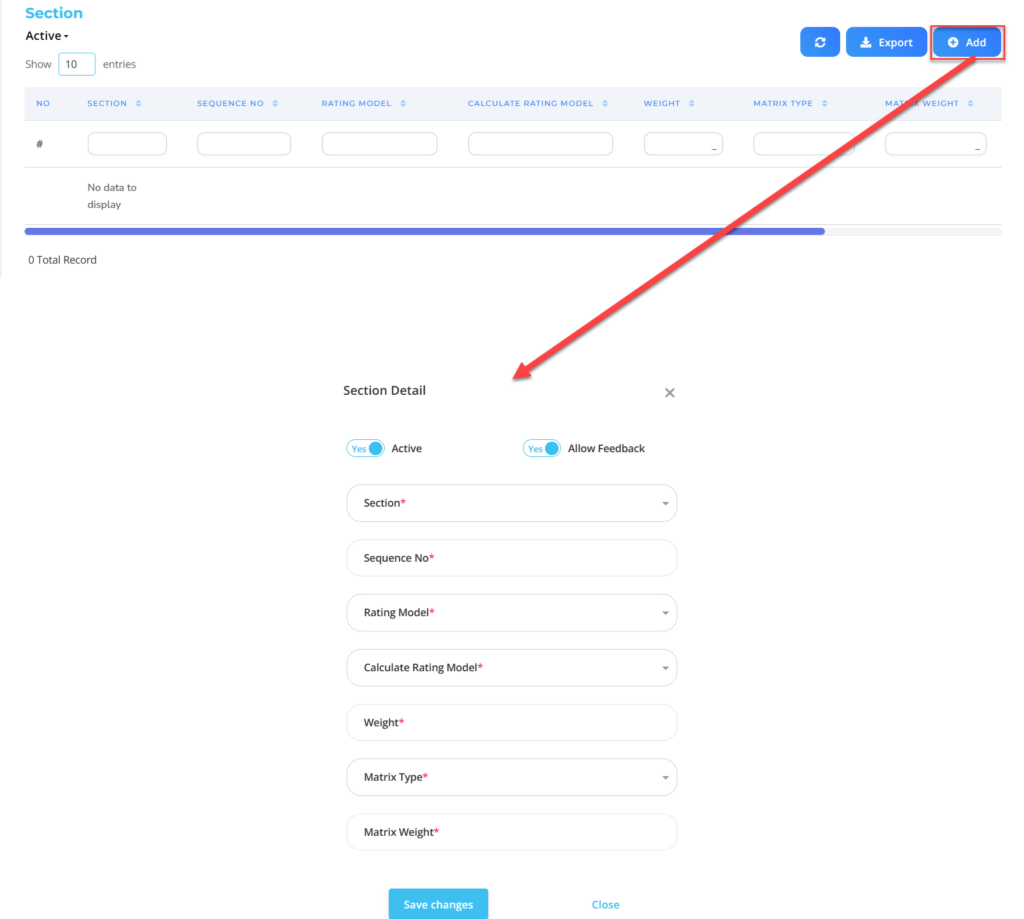
| No | Feature | Information |
| 1 | Active | • Click Yes, if the Details Section is still active and processed in system. • Click No, if the Detail Section is complete not active, then the type of detail section will be automatic lost in another menu. |
| 2 | Allow Feedback | • Click Yes, if you want to accept employee feedback. • Click No, If you don't want to accept employee feedback. |
| 3 | Section | Filled with Section that will be the evaluation item on the template |
| 4 | Sequence No. | Filled with sequence section which will appear in the template. |
| 5 | Rating Model | Filled with type Rating Model as basic calculation. |
| 6 | Calculate Rating Model | Filled with type Rating Model as Basic final calculation. |
| 7 | Weight | Filled with weight/value From the item. |
| 8 | Matrix type | Filled with type Matrix a framework. |
| 8 | Matrix Weight | Filled with weight/value from the matrix. |
Do save with a click button “Save Changes” in the Details section first, then continue by filling in the rest of the template data.
- In part Period, click the button “Create”, and continue by filling in the period data and survey for the template that will be used by the company.
🔥IMPORTANT! It's worth paying attention to if you want Fill in the Detail Period section, make sure Goal Plan On the Goal menu has been made first.
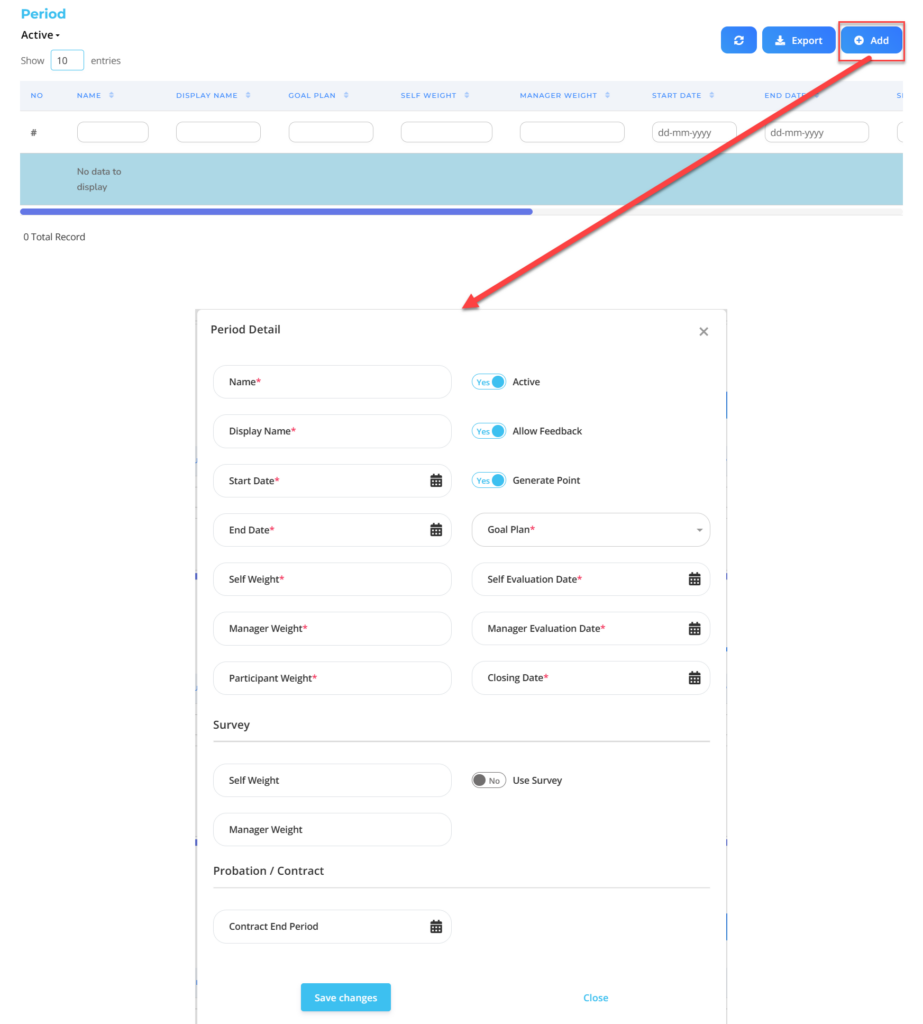
| No | Feature | Information |
| 1 | Name | Filled with no according to the template period is active. |
| 2 | Display Name | Filled with no which will be displayed on the template. |
| 3 | Start Date | Initial date The template is used. |
| 4 | End Date | The end date The template is used. |
| 5 | Self Weight | Filled with weight/value percentage which will be taken to be the basis of the assessment of the employee himself. |
| 6 | Manager Weight | Filled with weight/value percentage which will be taken to be the basis of the assessment of Manager to employee. |
| 7 | Participant Weight | Filled with percentage of weight/value which will be taken to be the basis of the assessment of Participant |
| 8 | Active | • Click Yes, If the period of detail is still active and processed in system. • Click No, If the period of detail has been not active, then the data will be automatic lost in another menu. |
| 9 | Allow Feedback | • Click Yes, if you want to accept employee feedback. • Click No, If you don't want to accept employee feedback. |
| 10 | Generate Point | • Click Yes, If you produce points • Click No, If it doesn't produce points |
| 11 | Goal Plan | Filled with annual achievement plan period. Example: 2022, then the achievement plan for the template is valid for the year 2022. |
| 12 | Self Evaluation Date | Filled with Self Evaluation start date. |
| 13 | Manager Evaluation Date | Filled with Manager Evaluation start date. |
| 14 | Closing Date | Filled with end date for filling out the evaluation on Templates. |
In part “Survey”
| No | Feature | Information |
| 1 | Self Weight | Filled with weight/value percentage which will be taken to be the basis of the assessment of employee itself. |
| 2 | Manager Weight | Filled with weight/value percentage which will be taken to be the basis of the assessment of Manager to employee. |
| 3 | Use Survey | • Click Yes, If the template will using the survey method and processed in system. • Click No, If the template do not use the survey method, then the survey for the template will be automatic lost in another menu. |
In part “Probation/Contract”
| No | Feature | Information |
| 1 | Contract End Period | Filled with end of the period the term of contract of contract employee. |
Do save with a click button “Save Changes” In the period period of detail first, then continue by filling in the rest of the template data.
- If you have entered all the template information, then the final step is to do it save with a click button “Submit” at the very bottom of the Template page.
Read Also :
– How to Create Competencies and Types of Assessment for Employees
– How to Group Employee Performance Assessments
– How to Change Managers Who Evaluate Employee Performance
– How to Change Employee Performance Appraisals
– How to Set Up the Employee Performance Matrix Display