Apabila Anda ingin mendaftarkan data orang yang telah melamar pekerjaan di perusahaan Anda, Anda dapat melakukan pendaftaran dengan menggunakan Applicant pada Menu Recruitment. Dan jika Anda ingin menampung data pelamar tersebut, Anda dapat melakukan download menggunakan Applicant Selection pada Menu Recruitment.
Pada bagian ini, Anda dapat mempelajari :
1. Cara membuat Applicant.
2. Cara membuat Applicant Selection.
1. Cara Membuat Applicant.
- Pada Menu Recruitment → Pilih Applicant.
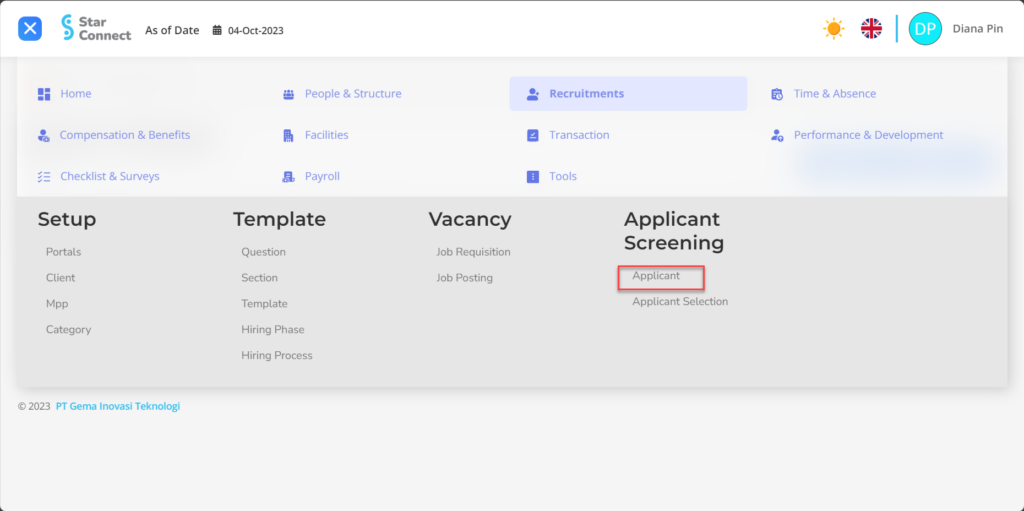
- Klik tombol New untuk membuat Applicant.
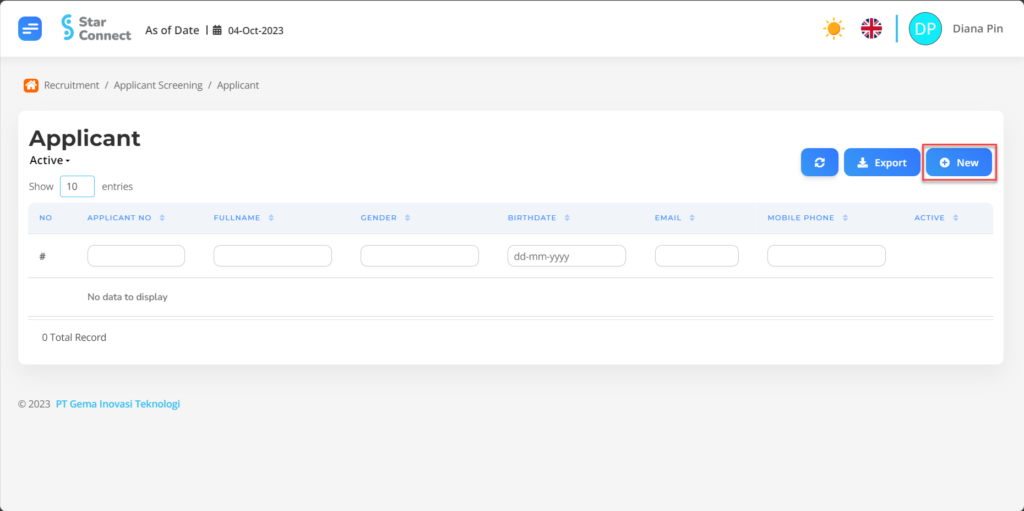
- Pada bagian Biodata, isi dengan detail biodata Applicant yang ingin dibuat.
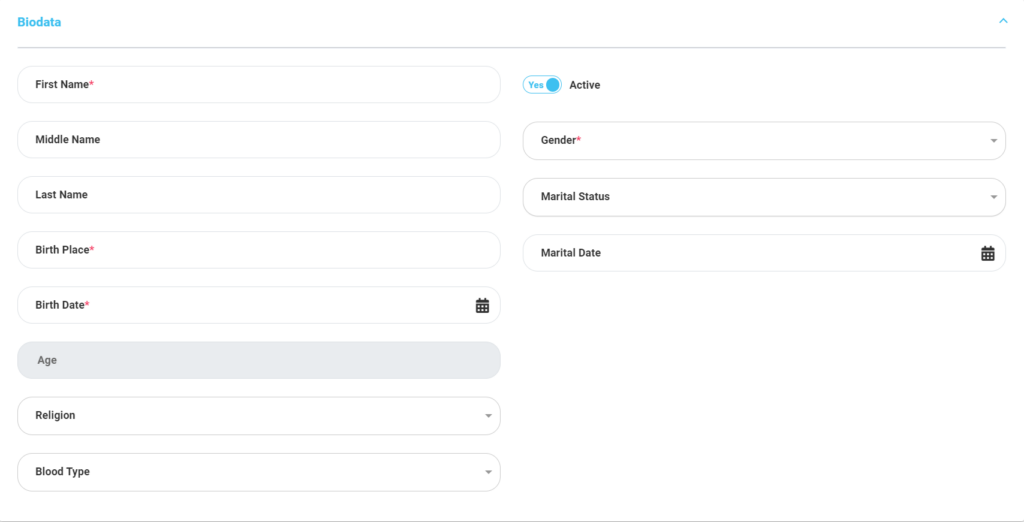
| No | Fitur | Keterangan |
| 1 | First name | Masukkan nama depan Applicant. |
| 2 | Middle Name | Masukkan nama tengah Applicant, bila diperlukan. |
| 3 | Last Name | Masukkan nama akhir Applicant, bila diperlukan. |
| 4 | Birth Place | Masukkan tempat lahir Applicant. |
| 5 | Birth Date | Masukkan tanggal lahir Applicant. |
| 6 | Age | Otomatis akan terisi setelah input birth date. |
| 7 | Religion | Masukkan agama Applicant, berupa LOV. |
| 8 | Blood Type | Masukkan golongan darah Applicant, berupa LOV. |
| 9 | Active | • Klik Yes, jika Applicant tersebut masih aktif dan di proses di system. • Klik No, jika Applicant tersebut sudah tidak aktif, maka nama Applicant akan otomatis hilang di menu lainnya. |
| 10 | Gender | Masukkan jenis kelamin Applicant, berupa LOV. |
| 11 | Marital Status | Masukkan status Applicant, berupa LOV. |
| 12 | Marital Date | Masukkan tanggal status perkawinan Applicant jika telah menikah. |
- Pada bagian Contact Information, isi dengan informasi kontak Applicant yang ingin dibuat.

| No | Fitur | Keterangan |
| 1 | Main Phone | Masukkan nomor telepon genggam calon karyawan. |
| 2 | Email Adress | Masukkan email pribadi calon karyawan. |
| 3 | Other Phone | Masukkan nomor telepon rumah atau telepon genggam calon karyawan lainnya, jika ada. |
- Pada bagian Address Information, isi dengan informasi alamat Applicant.
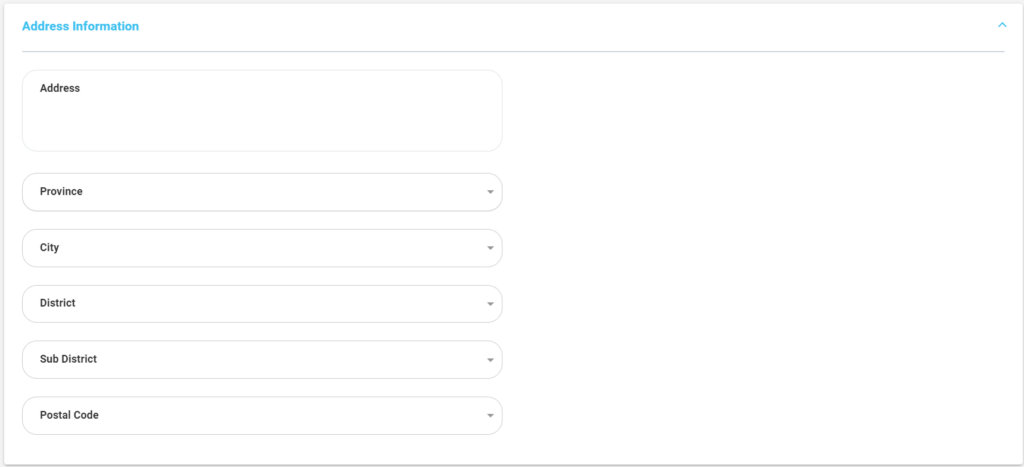
| No | Fitur | Keterangan |
| 1 | Address | Diisi dengan alamat lengkap Applicant. |
| 2 | Province | Diisi dengan propinsi lokasi Applicant, berupa LOV. |
| 3 | City | Diisi dengan kota lokasi Applicant, berupa LOV. |
| 4 | District | Diisi dengan kabupaten lokasi Applicant, berupa LOV. |
| 5 | Sub District | Diisi dengan kecamatan lokasi Applicant, berupa LOV. |
| 6 | Postal Code | Diisi dengan kode pos dari lokasi Applicant. |
- Pada bagian Expected Salary, isi dengan informasi gaji Applicant.

| No | Fitur | Keterangan |
| 1 | Expected Salary From | Diisi minimum gaji yang diharapkan untuk Applicant. |
| 2 | Expected Salary To | Diisi maksimum gaji yang diharapkan untuk Applicant. |
- Jika semua informasi Applicant sudah Anda masukkan, maka langkah terakhir yaitu lakukan save dengan klik button “Submit” pada bagian paling bawah halaman Applicant.
2. Cara Membuat Applicant Selection.
- Pada Menu Recruitment → Pilih Applicant Selection.
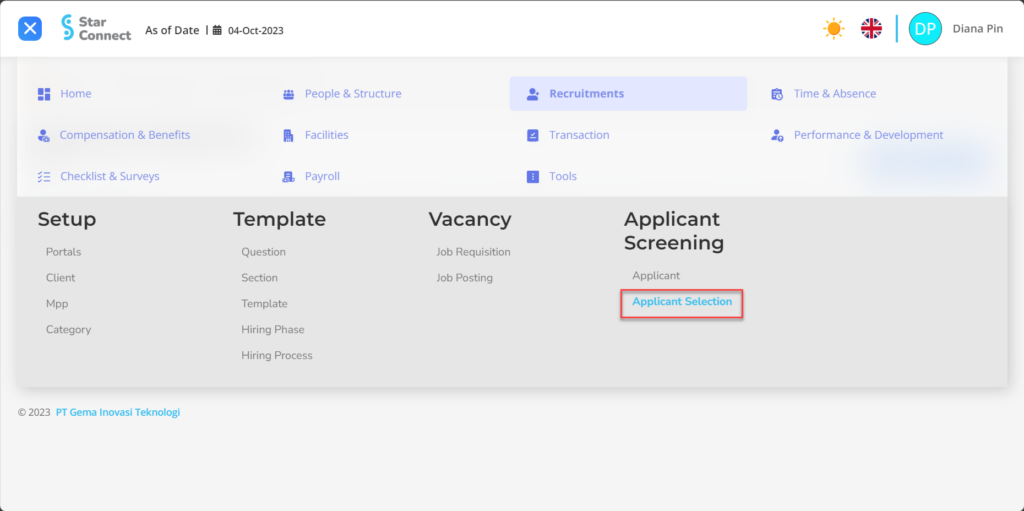
- Pada bagian Applicant Selection, dengan klik tombol “data Job Posting”, maka system akan otomatis memproses Export List yang berisi list pelamar yang akan diproses.
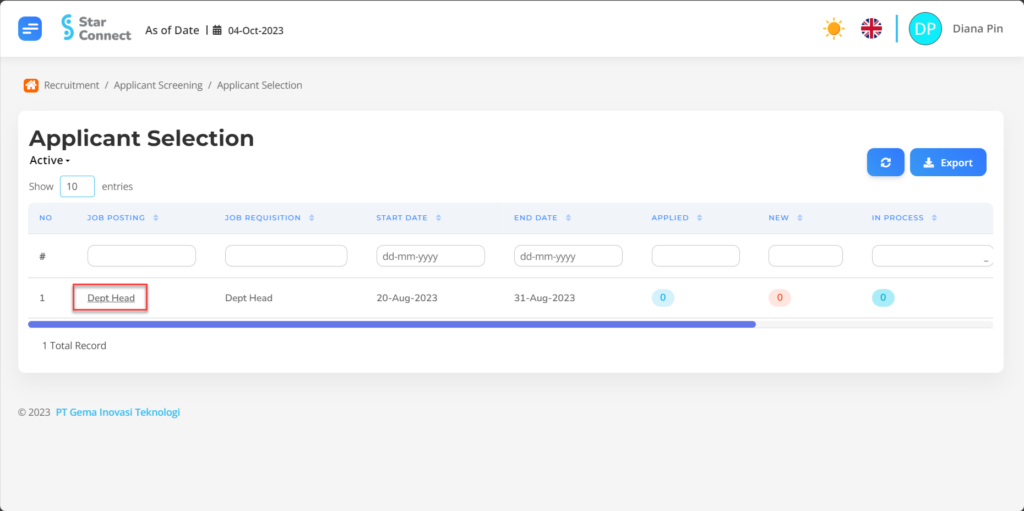
- Jika Anda ingin menampung/men-download hasil Applicant yang telah dibuat, Anda dapat menuju bagian klik button “Download” di halaman Export List.
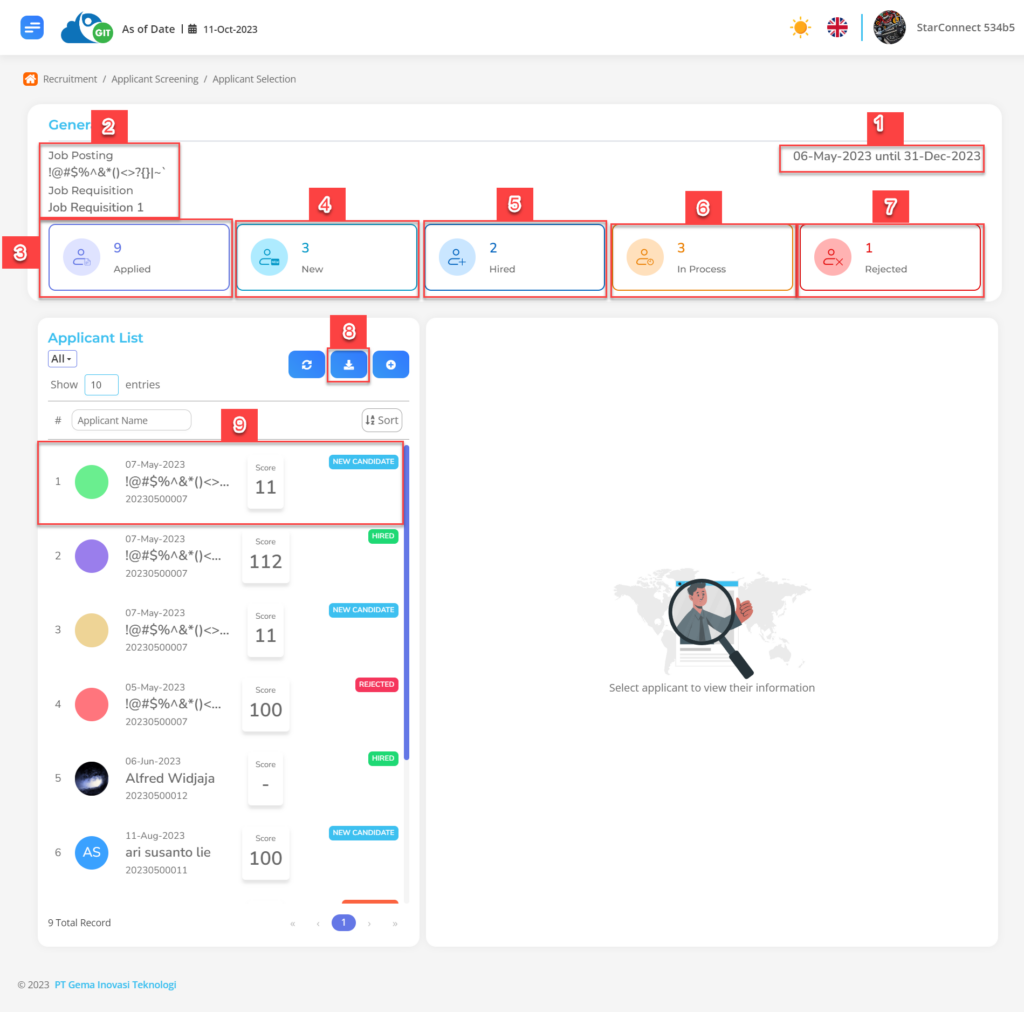
| No | Fitur | Keterangan |
| 1 | Date | Informasi tanggal lowongan dibuka dan ditutup penerimaannya |
| 2 | Job Posting | Informasi detail lowangan yang di posting. |
| 3 | Applied | Berisi informasi iumlah pelamar yang mendaftar pada lowongan tersebut. |
| 4 | New | Berisi informasi jumlah pelamar yang baru saia mendattar pada lowongan tersebut. |
| 5 | Hired | Berisi informasi jumlah pelamar yang telah diterima pada lowongan tersebut. |
| 6 | in process | Berisi informasi jumlah pelamar yang masih dalam tahap proses perekrutan di lowongan tersebut. |
| 7 | rejected | Berisi informasi pelamar yang ditolak pada lowongan tersebut. |
| 8 | download | Download keseluruhan list applicant yang telah mendattar pada lowongan tersebut beserta dengan status perekrutannya. |
| 9 | list | Berisi informasi list pelamar yang telah mendaítar beserta detail informasi status perekrutannya. |
Jika Ingin menambahkan data pelamar yang telah di daftarkan oleh Admin, klik button “+” di halaman Applicant list
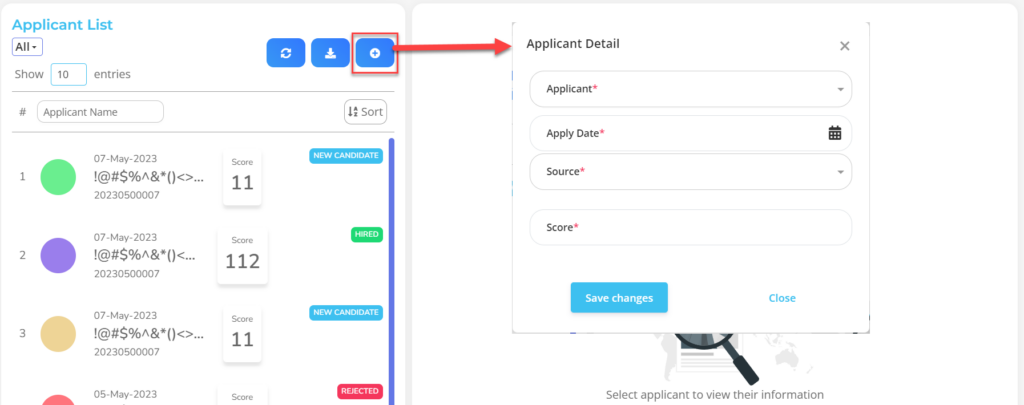
| No | Fitur | Keterangan |
| 1 | Applicant | Diis nama pelamar yang telah di daftarkan oleh Admin kedalam job posting tersebut. |
| 2 | Apply Date | Masukkan tanggal kandidat melamar job posting tersebut. |
| 3 | Source | Diisi dengan sumber kandidat melamar job posting tersebut. |
| 4 | Score | Diisi penilaian akhir pelamar pada proses perekrutan. |
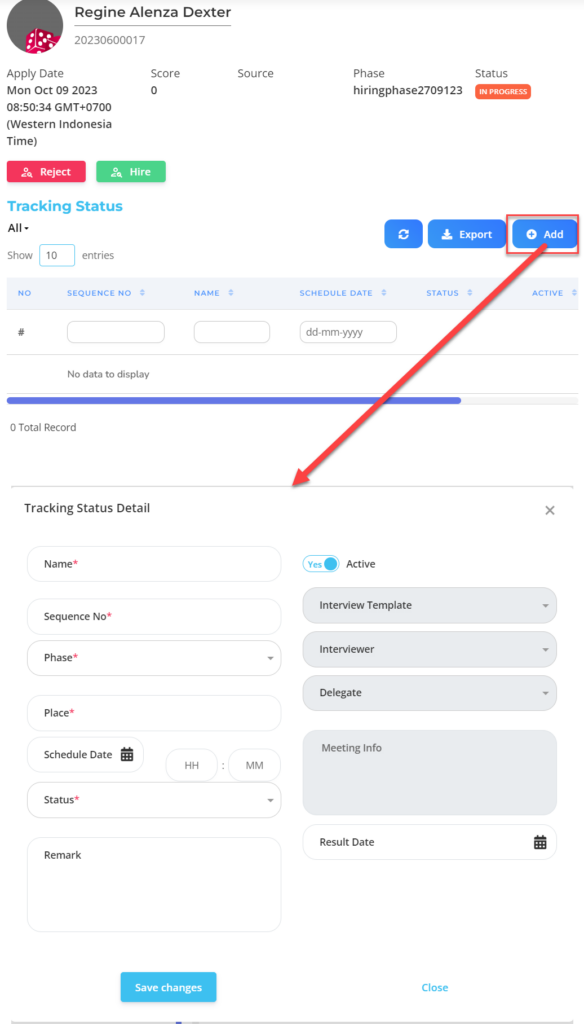
| No | Fitur | Keterangan |
| 1 | Name | Diisi informasi nama pelamar |
| 2 | Sequence No | Diisi informasi urutan nomor pelamar |
| 3 | Phase | Diisi fase perekrutaan yang sedang dijalankan pelamar |
| 4 | Place | Diisi tempat perekrutan pelamar |
| 5 | Schedule Date | Diisi tanggal proses perekruttan yang akan dijalankan |
| 6 | Status | Diisi inormasi status perekrutan terhadap pelamar |
| 7 | Remark | Diisi catatan terhadap pelamar |
| 8 | Active | • Klik Yes, jika pelamar tersebut masih aktif dan di proses di system. • Klik No, jika pelamar tersebut sudah tidak aktif. |
| 9 | Interview Template | Diisi informasi jenis template yang akan digunakan untuk interview |
| 10 | Interviewer | Diisi nama yang interview terhadap pelamar |
| 11 | Delegate | Diisi nama pengganti interviewer jika berhalangan pada proses perekrutan |
| 12 | Meeting Info | Diisi catatan informasi untuk meeting interview |
| 13 | Result Date | Diisi tanggal hasil dari interview |
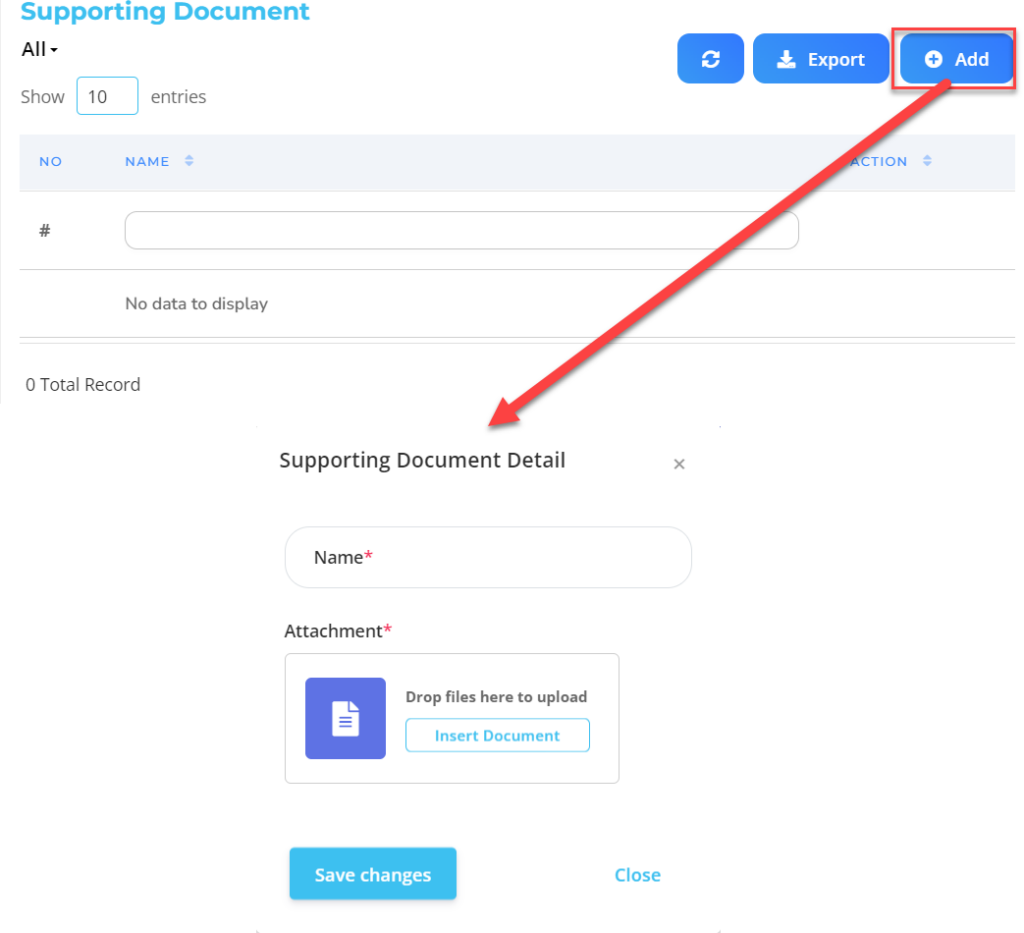
| No | Fitur | Keterangan |
| 1 | Name | Diisi nama pelamar |
| 2 | Attachment | pilih dokumentasi untuk tambahan detail pelamar |
📝Catatan Sebelum Anda men-download hasil output, pastikan bagian “Status” sudah berubah menjadi “Completed”.
Baca Juga :
– Cara Membuat Pertanyaan Untuk Penilaian Calon Karyawan
– Cara Melakukan Pengelompokan Pertanyaan Calon Karyawan
– Cara Membuat Template Penilaian Calon Karyawan
– Cara Mendaftarkan Fase dan Proses Perekrutan Calon Karyawan
– Cara Membuat Halaman Informasi Lowongan Pekerjaan