If you want create questions to support the questionnaire employee, You can create these questions using Question pada Menu Questionnaire. And when you want create groupings of questions for the questionnaire, You can do Grouping using Section pada Menu Questionnaire.
In this section, You can learn :
1. How to make questions.
2. How to create Sections.
1. How to Create Questions
- On the Menu Questionnaire → Select Question.
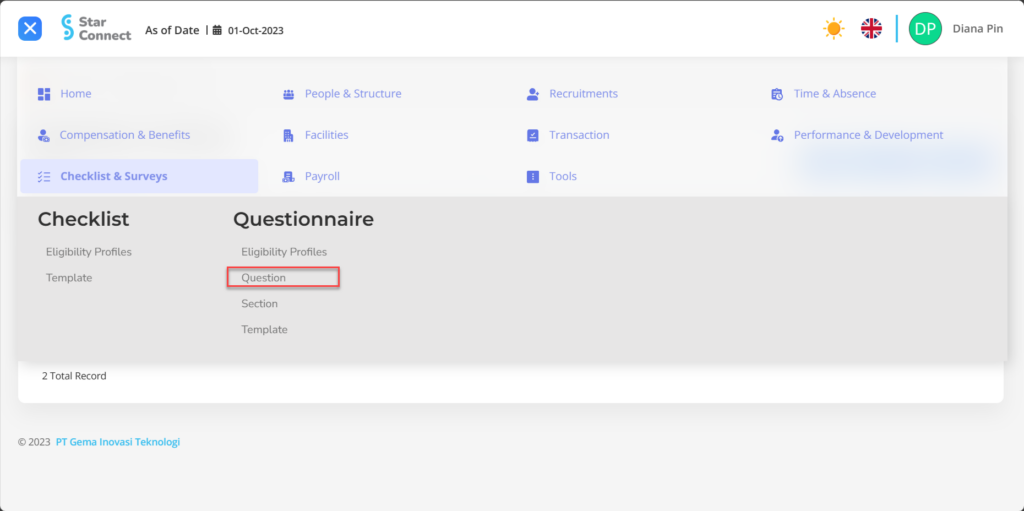
- Click the button New to register the Question you want to display.
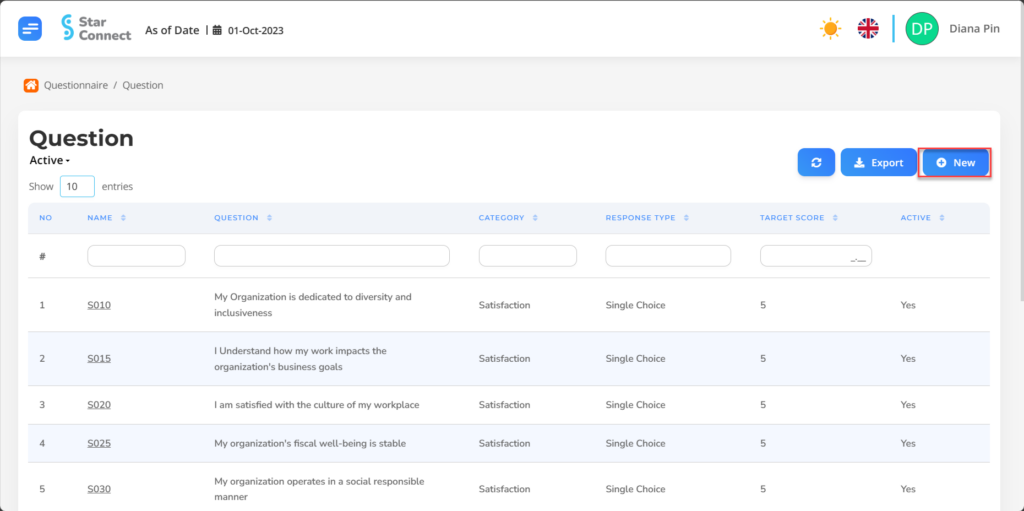
- In part General, isi with the Question you want to display.
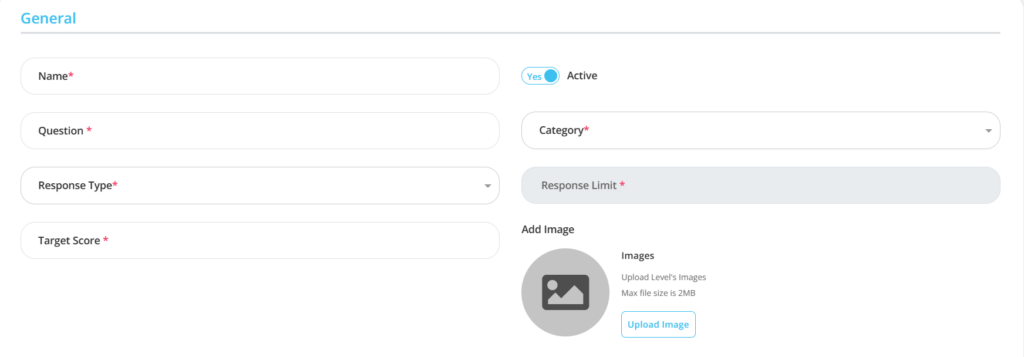
| No | Feature | Information |
| 1 | Name | Filled with no Question title. |
| 2 | Question | Filled with question which will be submitted to employees. |
| 3 | Response Type | Filled with answer type on the question that will be made. Example: Single choice, Multiple Choice, and so on. |
| 4 | Target Score | Filled with answer or point what you expect. |
| 5 | Active | • Click Yes, if the Question is still active and processed in system. • Click No, if the Question is already not active, then the question name will be automatic lost in another menu. |
| 6 | Category | Filled with Category of the Question that will be displayed. |
| 7 | add image | Image of the question which will be displayed during the competency assessment. |
- In part Details, click the button “Add”, and continue by filling in the detailed order of answers in the Questionnaire which will be displayed to employees.
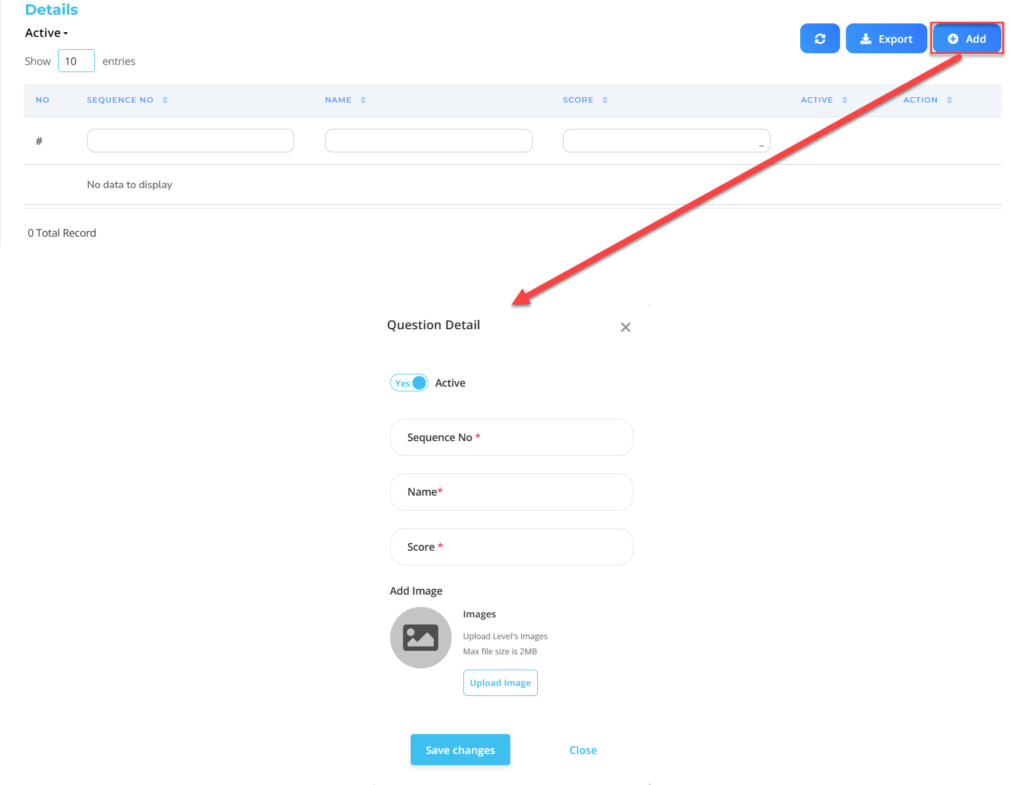
| No | Feature | Information |
| 1 | Active | • Click Yes, if the answer is still there active and processed in system. • Click No, if the answer is already there not active, then the answer will be automatic lost in another menu. |
| 2 | Sequence No | Filled with order The answer will be displayed on the question. |
| 3 | Name | Filled with no the answer will be displayed. |
| 4 | Score | Total value that will be obtained from each answer. |
| 5 | add image | Image of answer will be displayed. |
Do save with a click button “Save Changes” in the Question Details section first, then continue by filling in the other complete Question data.
- If you have entered all the information and Questions, then the final step is to do it save with a click button “Submit” at the very bottom of the Question page.
2. How to Create Sections
- On the Menu Questionnaire → Select Section.
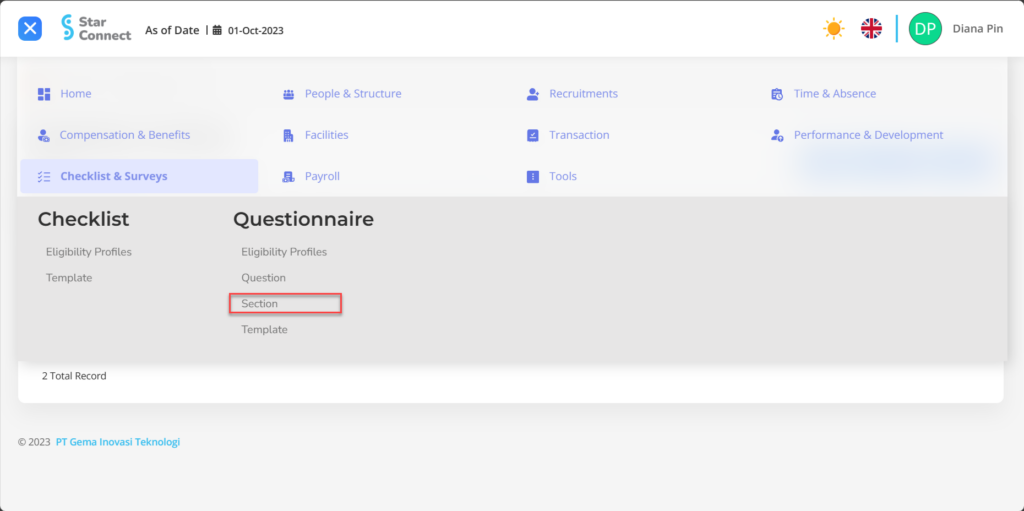
- Click the button New to register the Section on the Questionnaire menu.
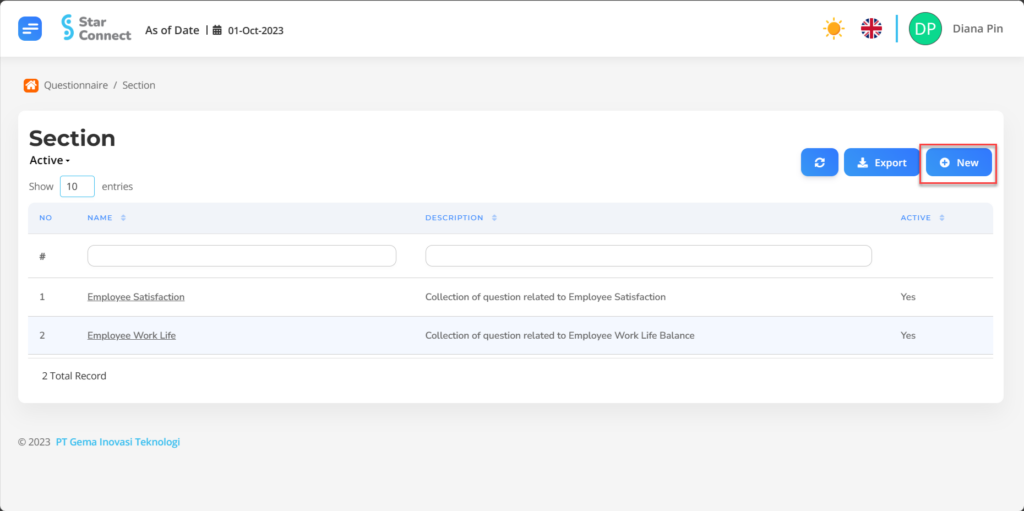
- In part General, isi with the type of section you want to display.

| No | Feature | Information |
| 1 | Name | Filled with no Section. |
| 2 | Description | Filled with description that section. |
| 3 | Active | • Click Yes, if the Section is still active and processed in system. • Click No, if Section is already not active, then the data will be automatic lost in another menu. |
- In part Detail, click the button “Add”, and continue by filling in the question data for the Section that will be used by the company.
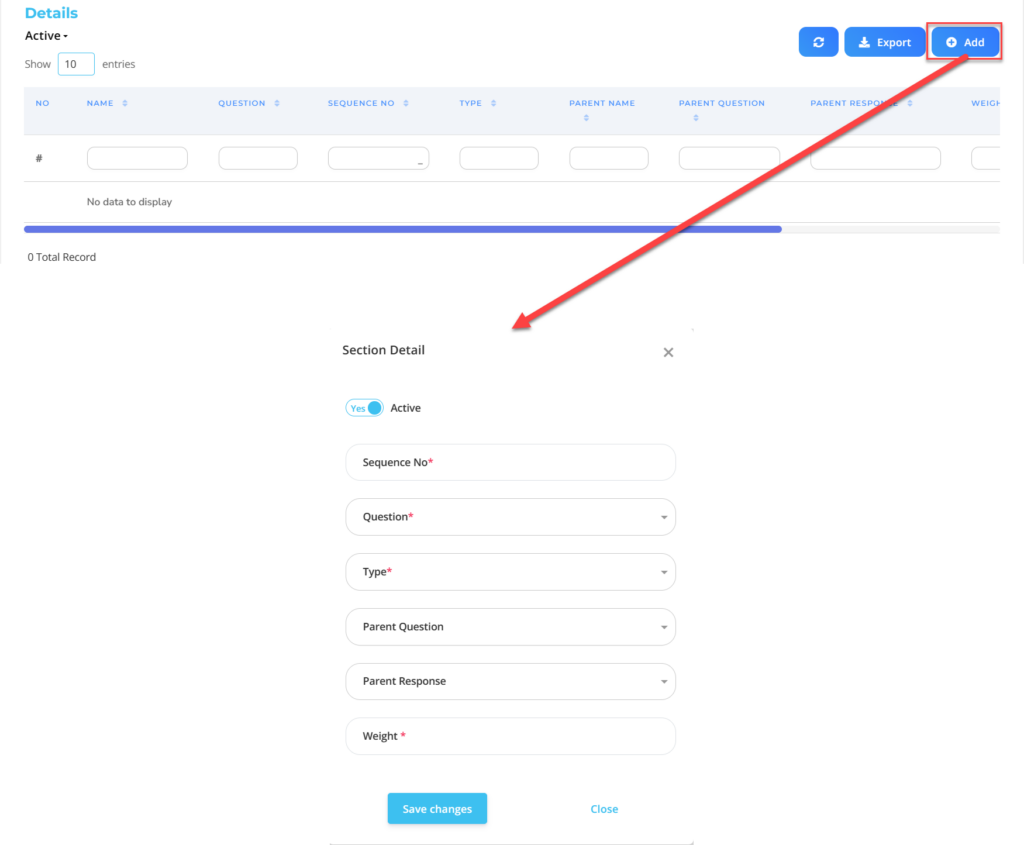
| No | Feature | Information |
| 1 | Active | • Click Yes, if the Details Section is still active and processed in system. • Click No, if the Detail Section is complete not active, then the Detail Section will be automatic lost in another menu. |
| 2 | Sequence No. | Filled with order of weights/values which will appear in that type of Section. |
| 3 | Question | Filled with Question which will be shown to employees. |
| 4 | Type | Filled with question type in Section. Example: Add, then the question will be added to the Questionnaire list. |
| 5 | Parent Question | Filled with Parent Question which will be shown to employees. |
| 6 | Parent Respose | Filled with Parent Response which will be shown to employees. |
| 7 | Weight | Filled with weight/value from that Section. |
Do save with a click button “Save Changes” in the Details section first, then continue by filling in the complete data for the other sections.
- If you have entered all the Section information, then the final step is to do it save with a click button “Submit” at the very bottom of the Section page.
Read Also :
– How to Group Employees for Questionnaire Needs
– How to Create an Employee Questionnaire Template