Jika Anda ingin mendaftarkan biaya pengeluaran dari suatu project ke dalam system, Anda harus membuat jenis pengelompokan biaya pengeluaran tersebut terlebih dahulu.
Pendaftaran jenis pengelompokan biaya pengeluaran dapat dibuat dengan Expense Type pada Menu Expense, dan pendaftaran biaya pengeluaran dari suatu project dapat dibuat dengan Project pada Menu Expense.
Pada bagian ini, Anda dapat mempelajari :
1. Cara membuat Expense Type.
2. Cara membuat Project.
1. Cara Membuat Expense Type.
- Pada Menu Expense → Pilih Expense Type.
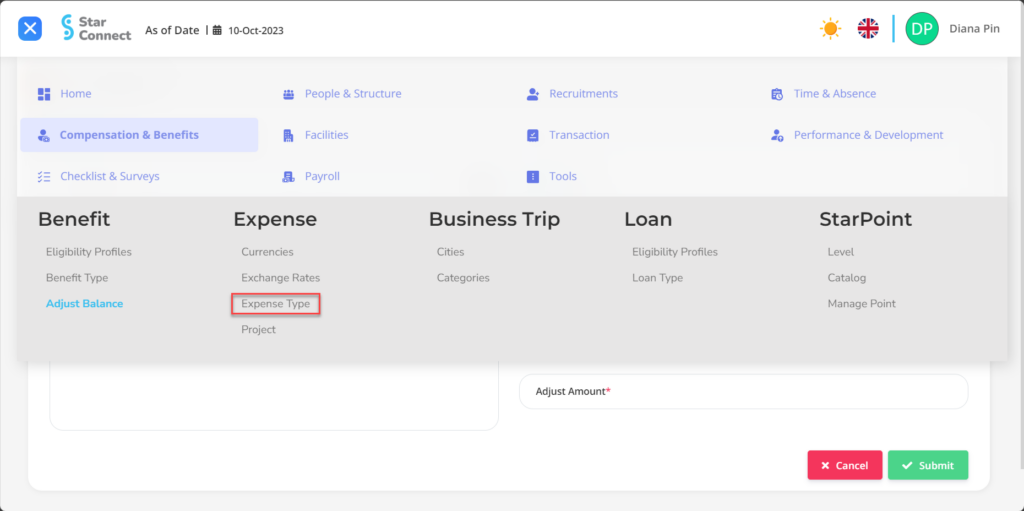
- Klik tombol New untuk mendaftarkan Expense Type pada menu Benefit.
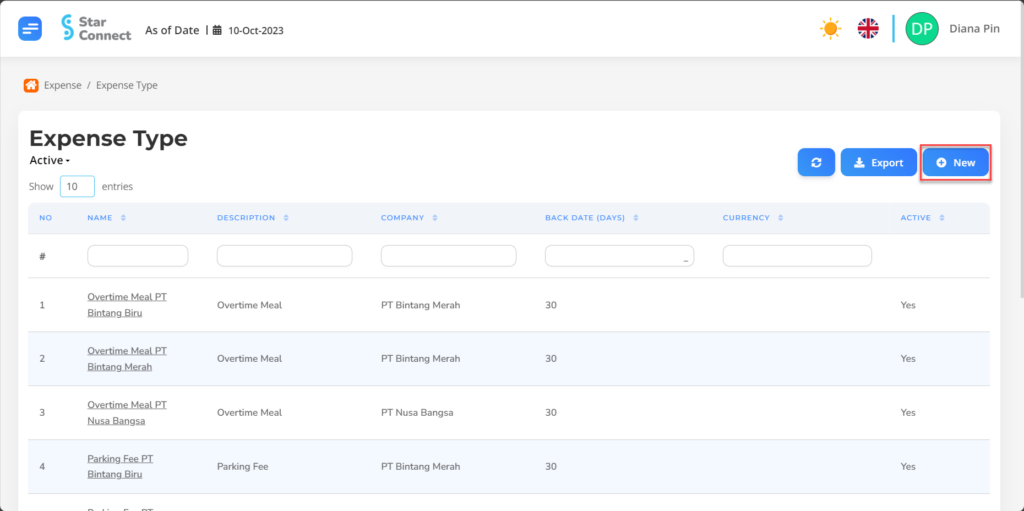
- Pada bagian General, isi dengan jenis Expense Type yang ingin ditampilkan.
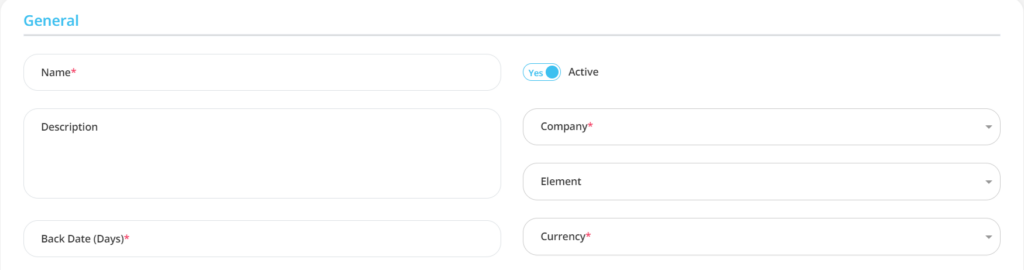
| No | Fitur | Keterangan |
| 1 | Name | Diisi dengan nama tipe Expense. |
| 2 | Description | Diisi dengan deskripsi tipe Expense. |
| 3 | Company | Diisi dengan perusahaan yang akan dimasukkan ke dalam jenis Expense tersebut, berupa LOV. |
| 4 | Active | • Klik Yes, jika jenis Expense Type tersebut masih aktif dan di proses di system. • Klik No, jika jenis Expense Type tersebut sudah tidak aktif, maka jenis Expense Type akan otomatis hilang di menu lainnya. |
| 5 | Back Date (Days) | Diisi dengan ketentuan batas hari ke belakang karyawan dapat mengajukan jenis Expense tersebut. |
| 6 | Element | Diisi dengan element yang akan digunakan ke dalam jenis Expense tersebut untuk proses payroll, berupa LOV. |
| 7 | Currency | Diisi dengan Mata uang yang akan digunakan ke dalam jenis Expense tersebut |
Pada bagian Business Trip Limits, klik tombol “Add”, dan lanjutkan dengan mengisi data pengelompokan karyawan yang akan ikut andil dalam Project tersebut
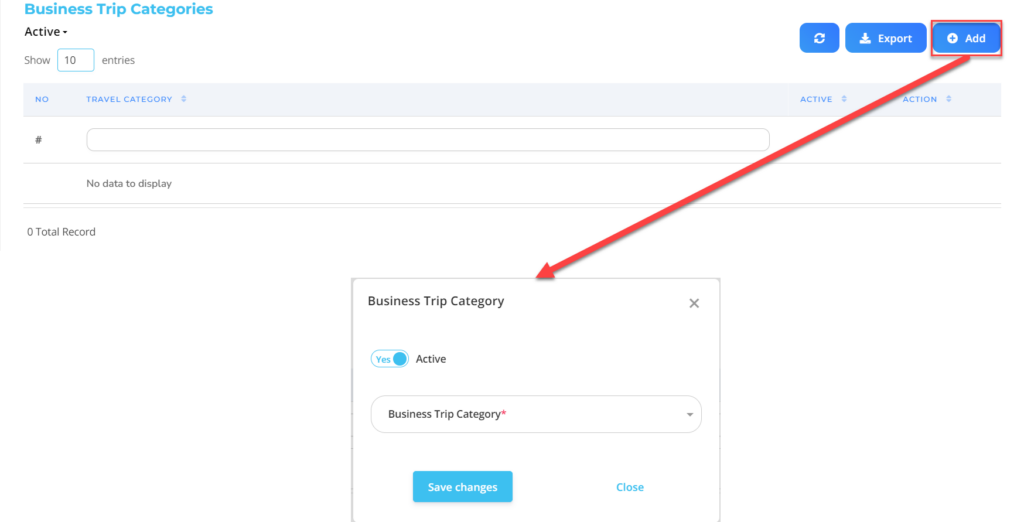
| No | Fitur | Keterangan |
| 1 | Active | • Klik Yes, jika detail pengeluaran tersebut masih aktif dan di proses di system. • Klik No, jika detail pengeluaran tersebut sudah tidak aktif, maka detail pengeluaran akan otomatis hilang di menu lainnya. |
| 2 | Business Trip Category | Diisi dengan jenis category trip mana yang akan dijalankan. |
Pada bagian Business Trip Limits, klik tombol “Add”, dan lanjutkan dengan mengisi data pengelompokan karyawan yang akan ikut andil dalam Project tersebut
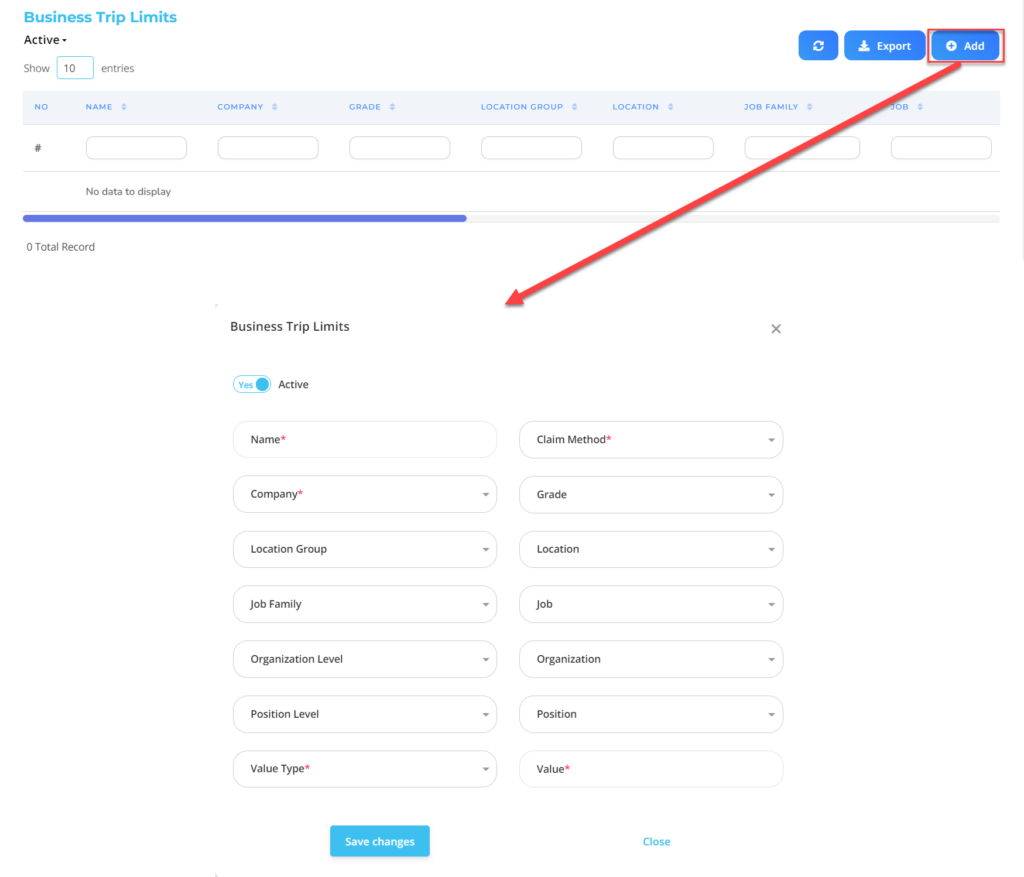
- Jika semua informasi Expense Type sudah Anda masukkan, maka langkah terakhir yaitu lakukan save dengan klik button “Submit” pada bagian paling bawah halaman Expense Type.
| No | Fitur | Keterangan |
| 1 | Active | • Klik Yes, jika detail Eligibility Profile untuk Benefit tersebut masih aktif dan di proses di system. • Klik No, jika detail Eligibility Profile untuk Benefit sudah tidak aktif, maka data detail Eligibility Profile untuk Benefit akan otomatis hilang di menu lainnya. |
| 2 | Name | Diisi nama businies trip yang akan dijalankan. |
| 3 | Company | Diisi dengan detail Company yang akan dimasukkan ke dalam Business Trip, berupa LOV. |
| 4 | Location Group | Diisi dengan detail Location Group yang akan dimasukkan ke dalam Business Trip, berupa LOV. |
| 5 | Job Family | Diisi dengan detail Job Family yang akan dimasukkan ke dalam Business Trip, berupa LOV. |
| 6 | Organization Level | Diisi dengan detail Organization Level yang akan dimasukkan ke dalam Business Trip, berupa LOV. |
| 7 | Position Level | Diisi dengan detail Position Level yang akan dimasukkan ke dalam Business Trip, berupa LOV. |
| 8 | Value Type | Diisi dengan detail Value Type yang akan dimasukkan ke dalam Business Trip, berupa LOV. |
| 9 | Claim Method | Diisi dengan detail Claim Method yang akan dimasukkan ke dalam Business Trip, berupa LOV |
| 10 | Grade | Diisi dengan detail Grade yang akan dimasukkan ke dalam Business Trip, berupa LOV. |
| 11 | Location | Diisi dengan detail Location yang akan dimasukkan ke dalam Business Trip, berupa LOV |
| 12 | Job | Diisi dengan detail Job yang akan dimasukkan ke dalam Business Trip, berupa LOV. |
| 13 | Organization | Diisi dengan detail Organization yang akan dimasukkan ke dalam Business Trip, berupa LOV. |
| 14 | Position | Diisi dengan detail Position yang akan dimasukkan ke dalam Business Trip, berupa LOV. |
| 15 | Value | Diisi dengan Value yang akan didapatkan dari Business Trip yang dijalankan |
2. Cara Membuat Project.
- Pada Menu Expense→ Pilih Project.
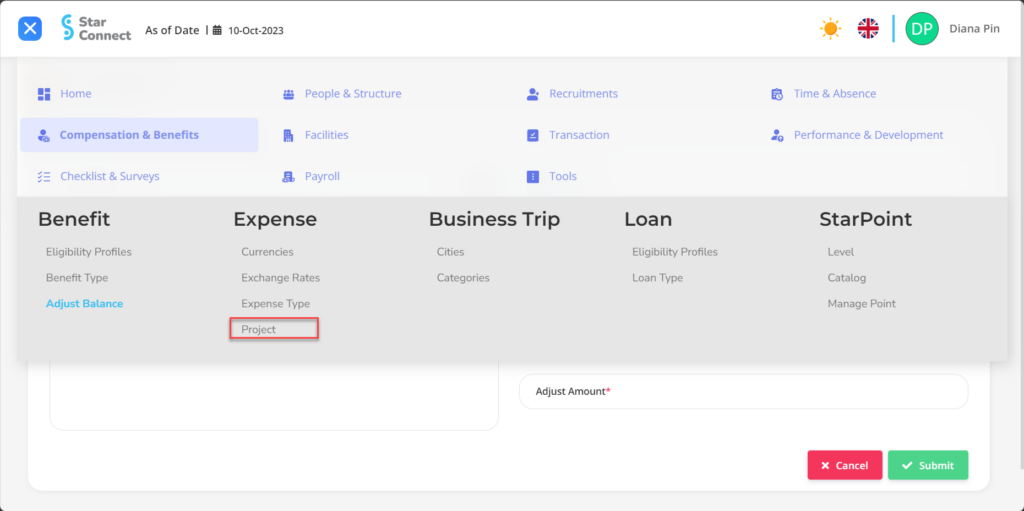
- Klik tombol New untuk mendaftarkan Project.
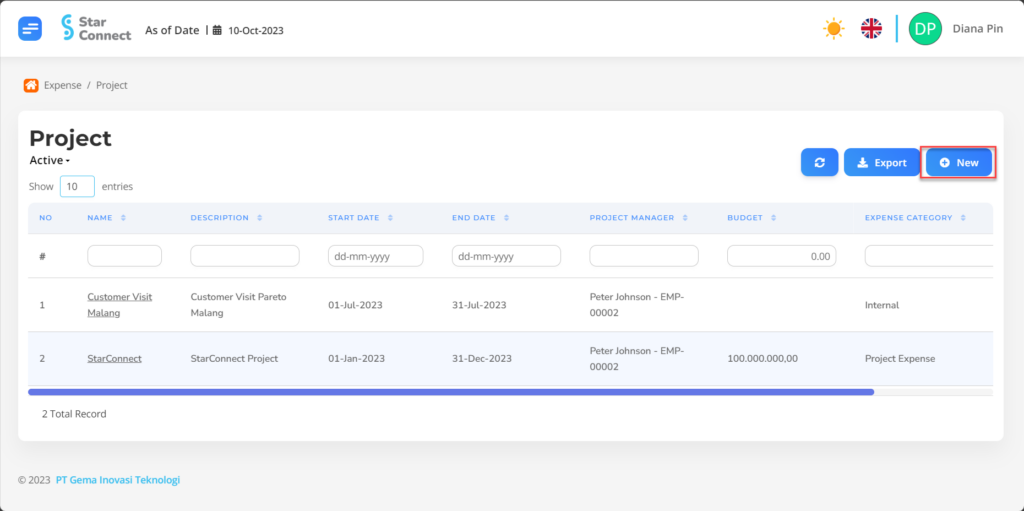
- Pada bagian General, isi dengan jenis Project yang ingin ditampilkan.
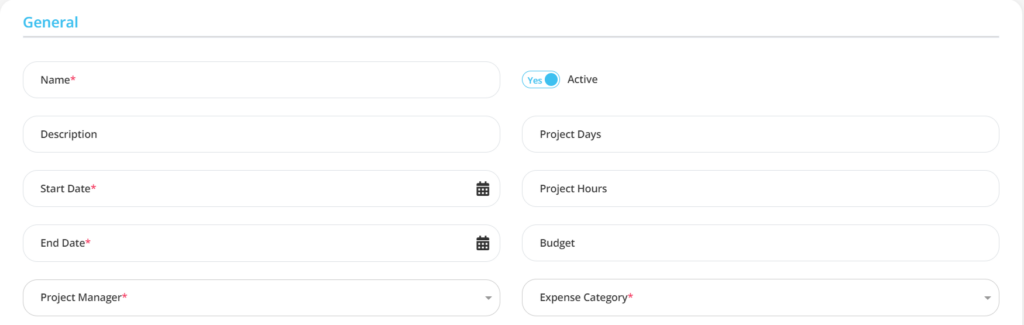
| No | Fitur | Keterangan |
| 1 | Name | Diisi dengan nama Project. |
| 2 | Description | Diisi dengan deskripsi Project. |
| 3 | Start Date | Tanggal mulainya Project. |
| 4 | End Date | Tanggal berakhirnya Project. |
| 5 | Project Manager | Diisi oleh siapa yang akan menghandle keseluruhan project. |
| 6 | Active | • Klik Yes, jika jenis Project tersebut masih aktif dan di proses di system. • Klik No, jika jenis Project tersebut sudah tidak aktif, maka jenis Project akan otomatis hilang di menu lainnya. |
| 7 | Project Days | Total hari Project akan dilakukan. |
| 8 | Project Hours | Total jam Project akan dilakukan. |
| 9 | Budget | Diisi nominal budget yang akan digunakan dalam Project. |
| 10 | Expense Category | Diisi dengan kategori Expense yang akan digunakan perusahaan untuk Project. |
- Pada bagian Member, klik tombol “Add”, dan lanjutkan dengan mengisi data pengelompokan karyawan yang akan ikut andil dalam Project tersebut.
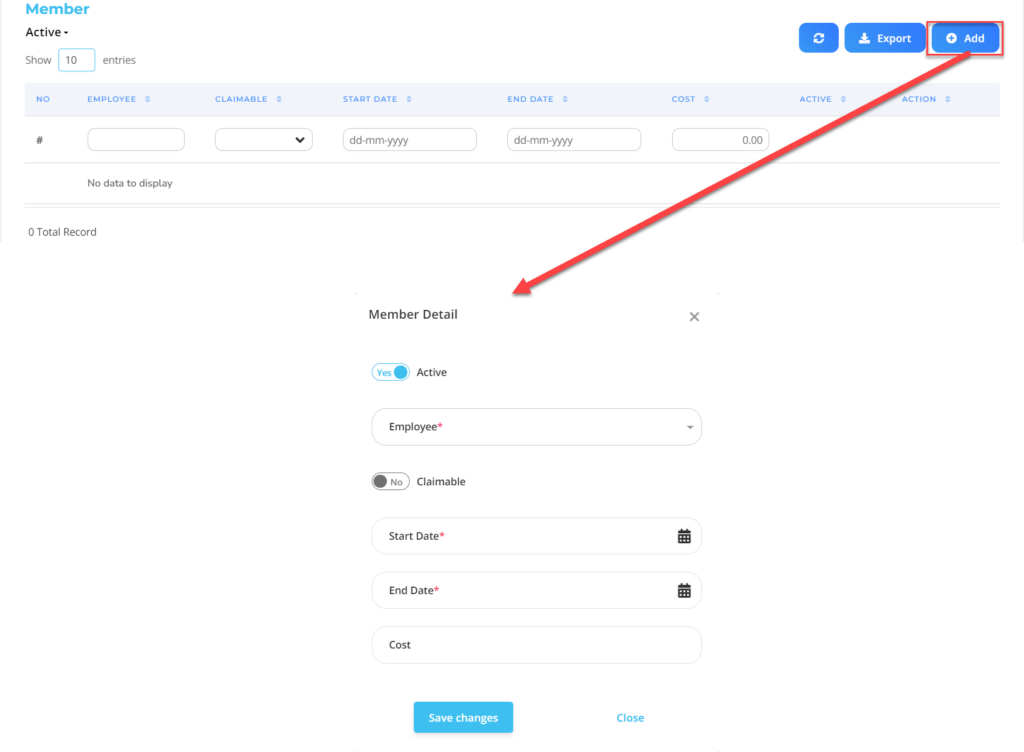
| No | Fitur | Keterangan |
| 1 | Active | • Klik Yes, jika karyawan tersebut masih aktif dalam Project dan di proses di system. • Klik No, jika jenis karyawan tersebut sudah tidak aktif dalam Project, maka karyawan akan otomatis hilang di menu lainnya. |
| 2 | Employee | Diisi dengan nama karyawan yang ikut andil dalam Project. |
| 3 | Claimable | Diisi jika Cost Project dapat di klaim untuk karyawan. |
| 4 | Start Date | Diisi tanggal awal karyawan terlibat dalam Project. |
| 5 | End Date | Diisi tanggal berakhirnya karyawan terlibat dalam Project. |
| 6 | Cost | Diisi nominal yang didapat karyawan dalam Project. |
Lakukan save dengan klik button “Save Changes” pada masing-masing bagian terlebih dahulu, kemudian lanjutkan dengan mengisi kelengkapan data Project lainnya.
- Pada bagian Expense, klik tombol “Add”, dan lanjutkan dengan mengisi detail data Expense yang akan digunakan untuk Project.
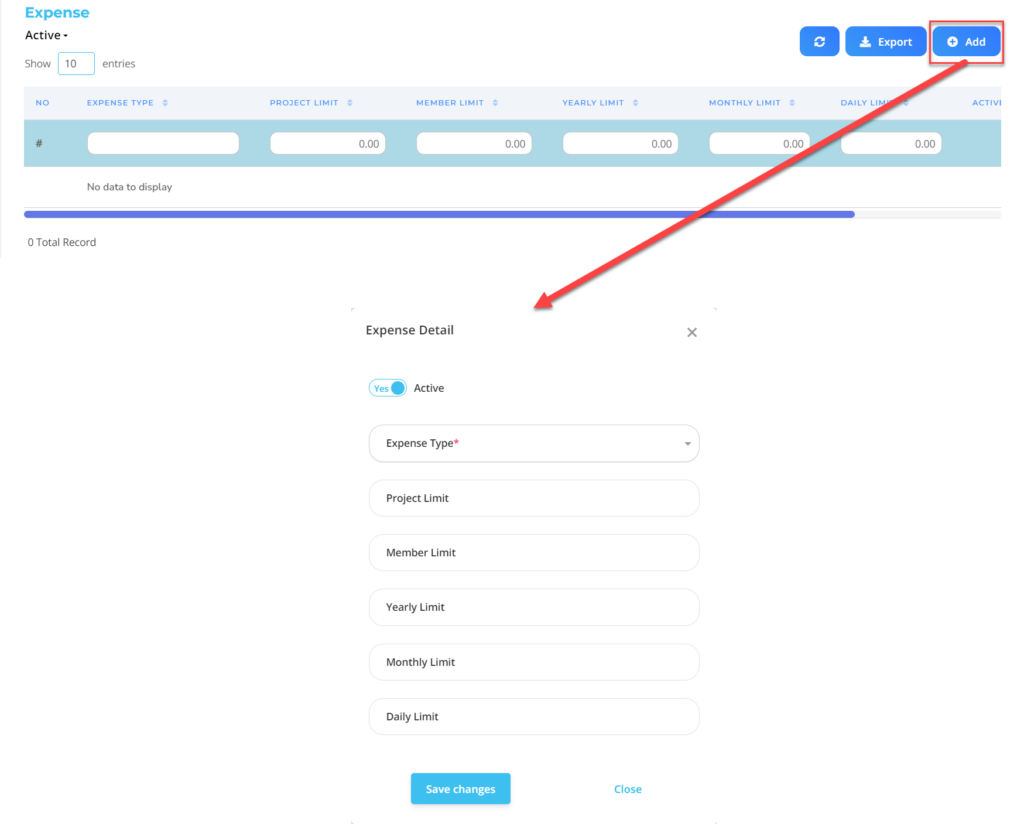
| No | Fitur | Keterangan |
| 1 | Active | • Klik Yes, jika detail pengeluaran tersebut masih aktif dan di proses di system. • Klik No, jika detail pengeluaran tersebut sudah tidak aktif, maka detail pengeluaran akan otomatis hilang di menu lainnya. |
| 2 | Expense Type | Diisi dengan tipe Expense yang akan digunakan untuk Project.. |
| 3 | Project Limit | Diisi batas limit Project yang akan digunakan sesuai Expense, contoh: 100.000, maka Project tersebut memiliki batas maksimal penggunaan 100.000 dari Expense. |
| 4 | Member Limit | Diisi batas jumlah karyawan yang ikut andil dalam Project. contoh: 3, maka Project tersebut memiliki batas hanya 3 karyawan yang diikut sertakan. |
| 5 | Yearly Limit | Diisi batas limit tahunan Project berjalan. contoh: 3, maka Project tersebut memiliki batas maksimal berjalan hanya 3 tahun. |
| 6 | Monthly Limit | Diisi batas limit bulanan Project berjalan. contoh: 3, maka Project tersebut memiliki batas maksimal berjalan hanya 3 bulan. |
| 7 | Daily Limit | Diisi batas limit harian Project berjalan. contoh: 365, maka Project tersebut memiliki batas maksimal berjalan hanya 365 hari. |
Lakukan save dengan klik button “Save Changes” pada masing-masing bagian terlebih dahulu, kemudian lanjutkan dengan mengisi kelengkapan data Project lainnya.
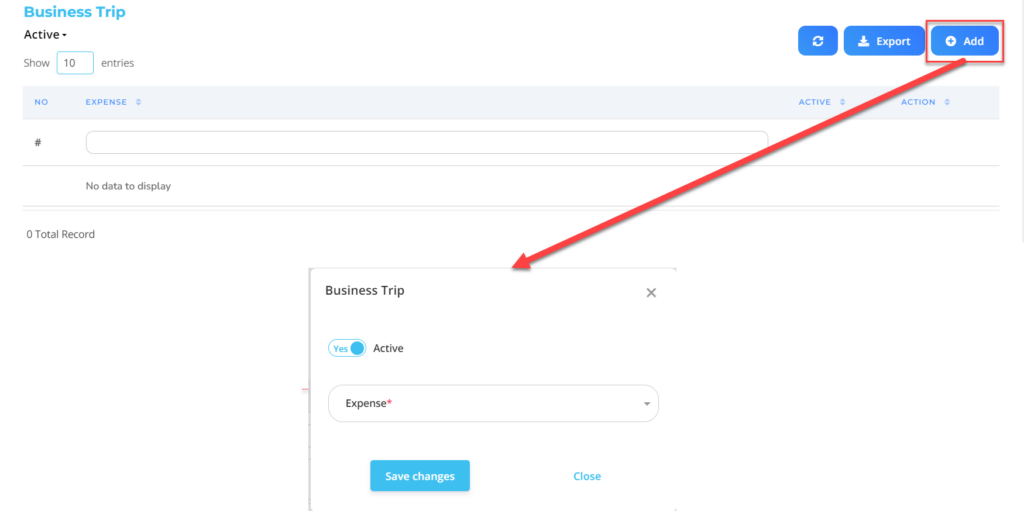
| No | Fitur | Keterangan |
| 1 | Active | • Klik Yes, jika detail pengeluaran tersebut masih aktif dan di proses di system. • Klik No, jika detail pengeluaran tersebut sudah tidak aktif, maka detail pengeluaran akan otomatis hilang di menu lainnya. |
| 2 | Expense | Diisi dengan Expense yang akan digunakan untuk Project. |
- Jika semua informasi Project sudah Anda masukkan, maka langkah terakhir yaitu lakukan save dengan klik button “Submit” pada bagian paling bawah halaman Project.
Baca Juga :
– Cara Mengelola Benefit
– Cara Mendaftarkan Tipe Pinjaman
– Cara Mendaftarkan Tipe Aset Perusahaan
– Cara Mendaftarkan Tipe Workspace
– Sekilas Tentang Menu Transaction