Apabila Anda ingin membuat Element sebagai komponen dalam proses Payroll yang menggambarkan tipe pendapatan (earning), potongan (deduction) yang diberikan kepada karyawan, Anda dapat melakukannya dengan mengikuti langkah-langkah berikut :
🔥PENTING! Perlu diperhatikan jika Anda ingin membuat Element dalam proses Payroll, pastikan Element Classification pada menu Payroll sudah dibuat terlebih dahulu.
- Pada Menu Payroll → Pilih Element.
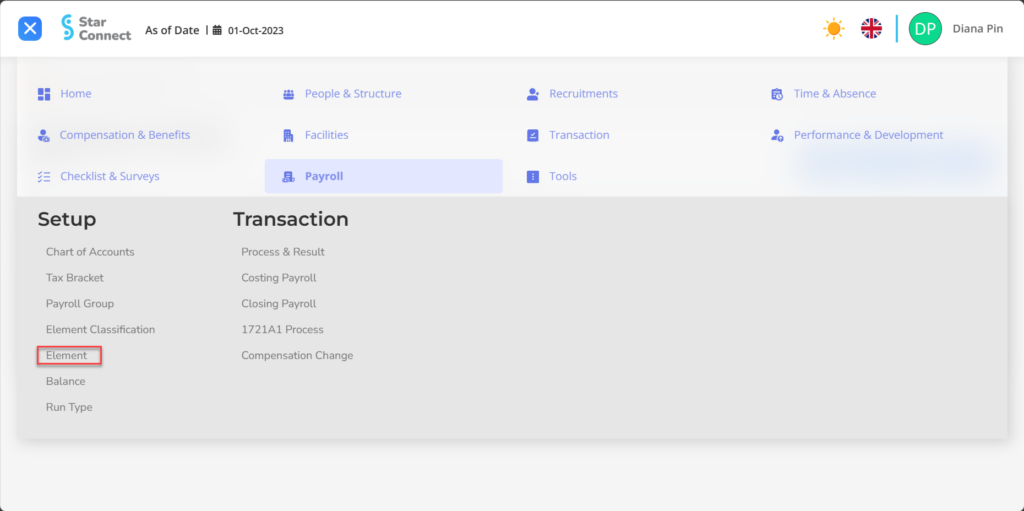
- Klik tombol New untuk membuat Element.
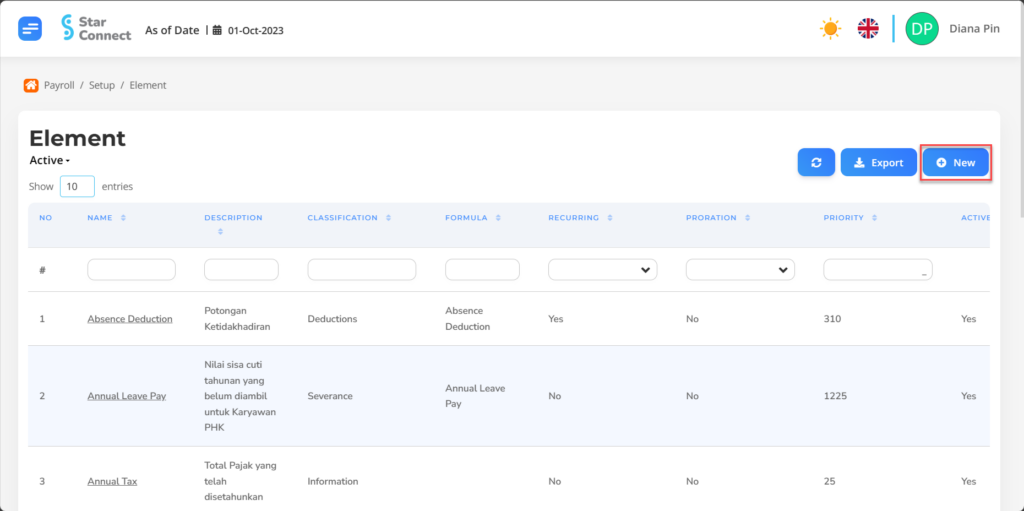
- Isi bagian General dengan jenis Element yang ingin dibuat.
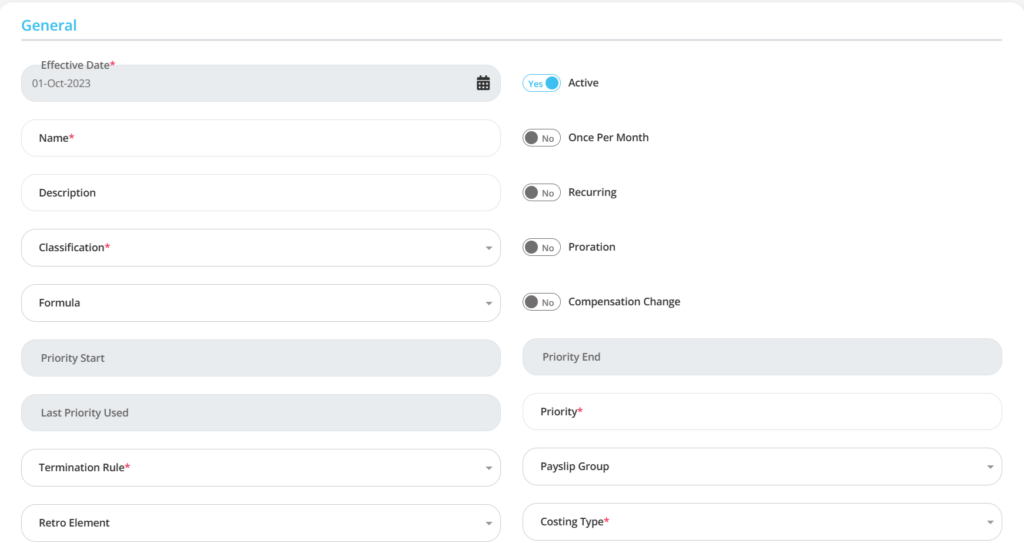
| No | Fitur | Keterangan |
| 1 | Effective Date | Otomatis akan terisi setelah input As of Date sebelumnya. |
| 2 | Name | Diisi dengan nama Element yang akan dibuat. |
| 3 | Description | Diisi dengan deskripsi Element yang akan dibuat. |
| 4 | Classification | Masukkan klasifikasi yang sesuai untuk Element yang akan dibuat. |
| 5 | Formula | Masukkan formula perhitungan yang sesuai untuk Element yang akan dibuat. |
| 6 | Priority Start | Otomatis akan terisi mengikuti Classification Element tersebut. |
| 7 | Last Priority Used | Otomatis akan terisi mengikuti Classification Element tersebut. |
| 8 | Termination Rule | Tentukan tipe terminasi dari Element : (berkaitan dengan element yang akan diproses untuk karyawan yang berhenti) • Termination Date : Mengikuti tanggal aktual karyawan tersebut berhenti. • Pay Thru Date : Element masih bisa diproses setelah karyawan berhenti sesuai dengan Pay Thru Date yang di-input di End Employment, Contoh : Bonus, THR, dll. |
| 9 | Retro Element | Masukkan nama element Retro/Rapel jika element yang bersangkutan merupakan element yang bisa di retro/di rapel. |
| 10 | Active | • Klik Yes, jika Element tersebut masih aktif dan di proses di system. • Klik No, jika Element tersebut sudah tidak aktif, maka Element akan otomatis hilang di menu lainnya. |
| 11 | Once per Month | • Klik Yes, jika Element tersebut diproses sekali setiap bulan. • Klik No, jika Element tersebut bisa diproses lebih dari sekali setiap bulan. |
| 12 | Recurring | • Klik Yes, jika Element tersebut diproses setiap bulan. • Klik No, jika element hanya diproses pada waktu/periode tertentu. |
| 13 | Proration | • Klik Yes, jika Element tersebut diberikan secara prorate. • Klik No, jika Element tersebut tidak diberikan secara prorate. |
| 14 | Priority End | Otomatis akan terisi mengikuti Classification Element tersebut. |
| 15 | Priority | Diisi dengan tingkat prioritas Element tersebut terproses. |
| 16 | Payslip Group | Masukkan jenis Payslip Group yang akan didaftarkan pada Element. |
| 17 | Costing Type | Masukkan tipe Costing untuk Element tersebut. |
- Pada bagian Costing, klik tombol “Add”, lalu isi dengan data Costing yang akan di link oleh perusahaan.
🔥PENTING! Perlu diperhatikan jika Anda ingin mengisi data Costing yang akan di link oleh perusahaan, pastikan Chart of Accounts pada menu Payroll sudah dibuat terlebih dahulu.
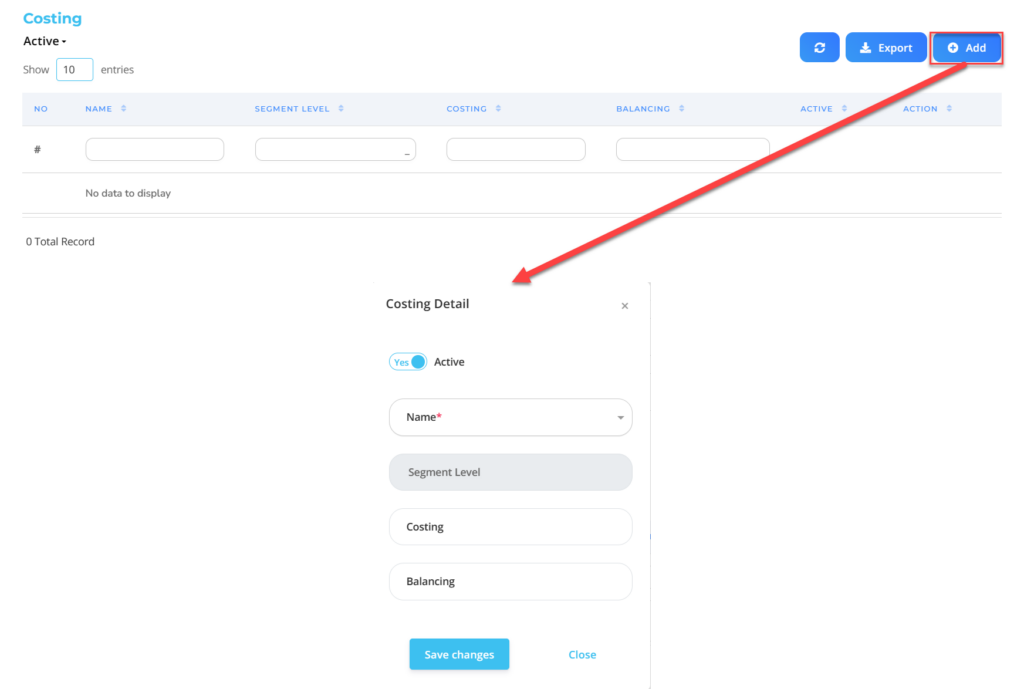
| No | Fitur | Keterangan |
| 1 | Active | • Klik Yes, jika data Costing Element tersebut masih aktif dan di proses di system. • Klik No, jika data Costing Element karyawan tersebut sudah tidak aktif, maka data Costing Element akan otomatis hilang di menu lainnya. |
| 2 | Name | Diisi jenis nama Chart of Account yang telah didaftarkan sebelumnya. |
| 3 | Segment Level | Otomatis terisi jika mengisi Name yang akan disesuaikan dengan data Segment Level pada Chart of Account. |
| 4 | Costing | Menginput COA (Chart of Account) costing. |
| 5 | Balancing | Menginput COA (Chart of Account) balancing. |
Lakukan save dengan klik button “Save Changes” pada bagian Costing Detail terlebih dahulu, kemudian lanjutkan dengan mengisi kelengkapan data Element lainnya.
- Pada bagian Element Value, klik tombol “Add”, lalu isi dengan besaran nilai yang akan dimasukkan ke dalam Element tersebut.
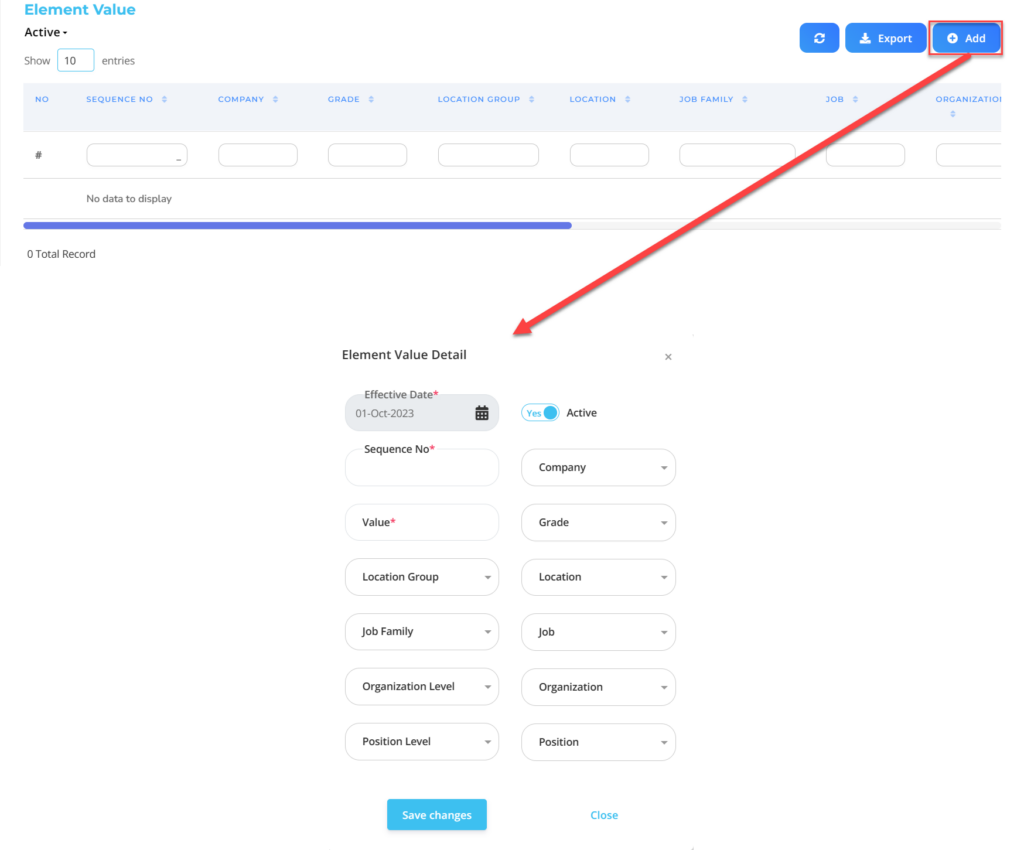
| No | Fitur | Keterangan |
| 1 | Effective Date | Otomatis akan terisi setelah input As of Date sebelumnya. |
| 2 | Sequence No | Pilih urutan Element Value yang akan muncul pada hasil proses Element. |
| 3 | Value | Diisi dengan nominal mutlak untuk Element yang akan dibuat. |
| 4 | Location Group | Diisi dengan detail Location Group yang akan dimasukkan ke dalam Element, berupa LOV. |
| 5 | Job Family | Diisi dengan detail Job Family yang akan dimasukkan ke dalam Element, berupa LOV. |
| 6 | Organization Level | Diisi dengan detail Organization Level yang akan dimasukkan ke dalam Element, berupa LOV. |
| 7 | Position Level | Diisi dengan detail Position Level yang akan dimasukkan ke dalam Element, berupa LOV. |
| 8 | Active | • Klik Yes, jika detail Element Value untuk Element tersebut masih aktif dan di proses di system. • Klik No, jika detail Element Value untuk Element sudah tidak aktif, maka data detail Element Value akan otomatis hilang di menu lainnya. |
| 9 | Company | Diisi dengan detail Company yang akan dimasukkan ke dalam Element, berupa LOV. |
| 10 | Grade | Diisi dengan detail Grade yang akan dimasukkan ke dalam Element, berupa LOV. |
| 11 | Location | Diisi dengan detail Location yang akan dimasukkan ke dalam Element, berupa LOV. |
| 12 | Job | Diisi dengan detail Job yang akan dimasukkan ke dalam Element, berupa LOV. |
| 13 | Organization | Diisi dengan detail Organization yang akan dimasukkan ke dalam Element, berupa LOV. |
| 14 | Position | Diisi dengan detail Position yang akan dimasukkan ke dalam Element, berupa LOV. |
Lakukan save dengan klik button “Save Changes” pada bagian Element Value Detail terlebih dahulu, kemudian lanjutkan dengan mengisi kelengkapan data Element lainnya.
- Jika semua informasi Element sudah Anda masukkan, maka langkah terakhir yaitu lakukan save dengan klik button “Submit” pada bagian paling bawah halaman Element.