Jika Anda ingin mendaftarkan tipe absen karyawan ke dalam system, Anda harus membuat jenis pengelompokan karyawan berdasarkan tipe absen tersebut terlebih dahulu.
Pendaftaran jenis pengelompokan karyawan berdasarkan tipe absen dapat dibuat dengan Eligibility Profiles pada Menu Absence, dan pendaftaran tipe absen karyawan dapat dibuat dengan Absence Type pada Menu Absence.
Pada bagian ini, Anda dapat mempelajari :
1. Cara membuat Eligibility Profiles.
2. Cara membuat Absence Type.
1. Cara Membuat Eligibility Profiles.
- Pada Menu Absence → Pilih Eligibility Profiles.
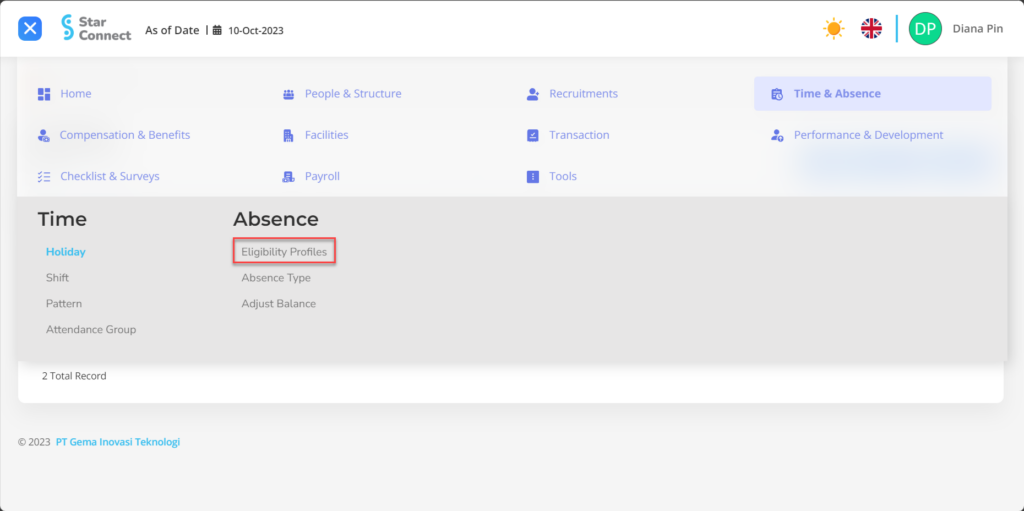
- Klik tombol New untuk mendaftarkan Eligibility Profiles pada menu Absence.
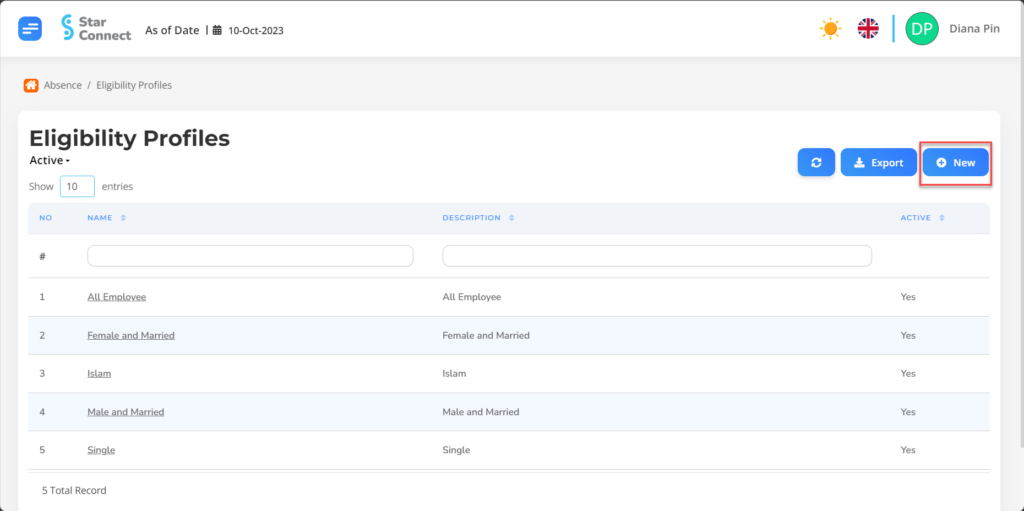
- Pada bagian General, isi dengan jenis Eligibility Profiles yang ingin ditampilkan.

| No | Fitur | Keterangan |
| 1 | Name | Diisi dengan nama Eligibility Profiles. |
| 2 | Description | Diisi dengan deskripsi Eligibility Profiles. |
| 3 | Active | • Klik Yes, jika jenis Eligibility Profiles tersebut masih aktif dan di proses di system. • Klik No, jika jenis Eligibility Profiles tersebut sudah tidak aktif, maka jenis Eligibility Profiles akan otomatis hilang di menu lainnya. |
- Pada bagian Criteria, klik tombol “Create”, dan lanjutkan dengan mengisi kriteria karyawan yang akan ditentukan tipe absennya.
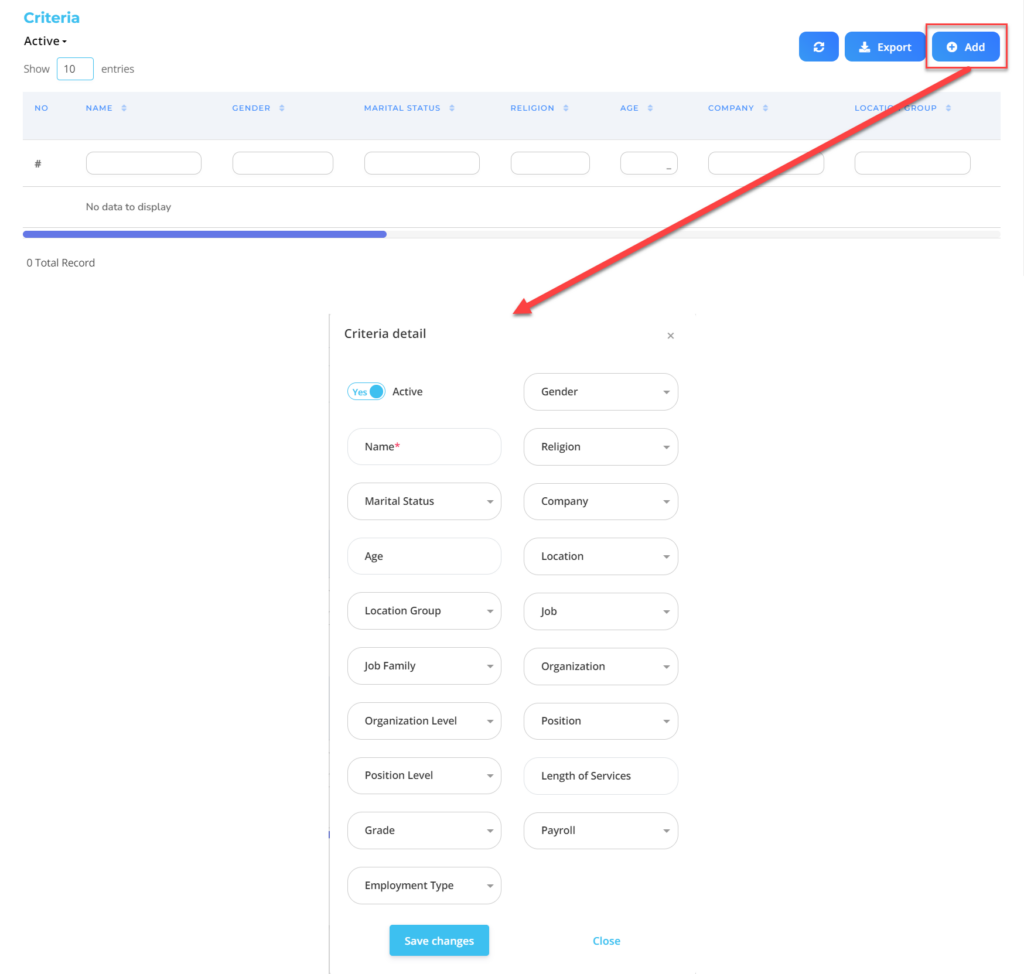
| No | Fitur | Keterangan |
| 1 | Active | • Klik Yes, jika detail Eligibility Profile untuk Absence tersebut masih aktif dan di proses di system. • Klik No, jika detail Eligibility Profile untuk Absence sudah tidak aktif, maka data detail Eligibility Profile untuk Absence akan otomatis hilang di menu lainnya. |
| 2 | Name | Diisi nama Eligibility Profile untuk Absence karyawan. |
| 3 | Marital Status | Diisi dengan detail status pernikahan yang akan dimasukkan ke dalam Eligibility Profile. |
| 4 | Age | Diisi dengan detail umur yang akan dimasukkan ke dalam Eligibility Profile. |
| 5 | Location Group | Diisi dengan detail Location Group yang akan dimasukkan ke dalam Eligibility Profile, berupa LOV. |
| 6 | Job Family | Diisi dengan detail Job Family yang akan dimasukkan ke dalam Eligibility Profile, berupa LOV. |
| 7 | Organization Level | Diisi dengan detail Organization Level yang akan dimasukkan ke dalam Eligibility Profile, berupa LOV. |
| 8 | Position Level | Diisi dengan detail Position Level yang akan dimasukkan ke dalam Eligibility Profile, berupa LOV. |
| 9 | Grade | Diisi dengan detail Grade yang akan dimasukkan ke dalam Eligibility Profile, berupa LOV. |
| 10 | Employment Type | Diisi dengan detail Employment Type yang akan dimasukkan ke dalam Eligibility Profile, berupa LOV. |
| 11 | Gender | Diisi dengan detail jenis kelamin yang akan dimasukkan ke dalam Eligibility Profile, berupa LOV. |
| 12 | Religion | Diisi dengan detail agama yang akan dimasukkan ke dalam Eligibility Profile, berupa LOV. |
| 13 | Company | Diisi dengan detail Company yang akan dimasukkan ke dalam Eligibility Profile, berupa LOV. |
| 14 | Location | Diisi dengan detail Location yang akan dimasukkan ke dalam Eligibility Profile, berupa LOV. |
| 15 | Job | Diisi dengan detail Job yang akan dimasukkan ke dalam Eligibility Profile, berupa LOV. |
| 16 | Organization | Diisi dengan detail Organization yang akan dimasukkan ke dalam Eligibility Profile, berupa LOV. |
| 17 | Position | Diisi dengan detail Position yang akan dimasukkan ke dalam Eligibility Profile, berupa LOV. |
| 18 | Length of Services | Diisi dengan detail minimal masa kerja karyawan yang berhak dimasukkan ke dalam Eligibility Profile, berupa LOV. |
| 19 | Payroll | Diisi dengan detail Payroll yang akan dimasukkan ke dalam Eligibility Profile, berupa LOV. |
Lakukan save dengan klik button “Save Changes” pada bagian Criteria terlebih dahulu, kemudian lanjutkan dengan mengisi kelengkapan data Eligibility Profiles lainnya.
- Jika semua informasi Eligibility Profiles sudah Anda masukkan, maka langkah terakhir yaitu lakukan save dengan klik button “Submit” pada bagian paling bawah halaman Eligibility Profiles.
2. Cara Membuat Absence Type.
- Pada Menu Absence → Pilih Absence Type.
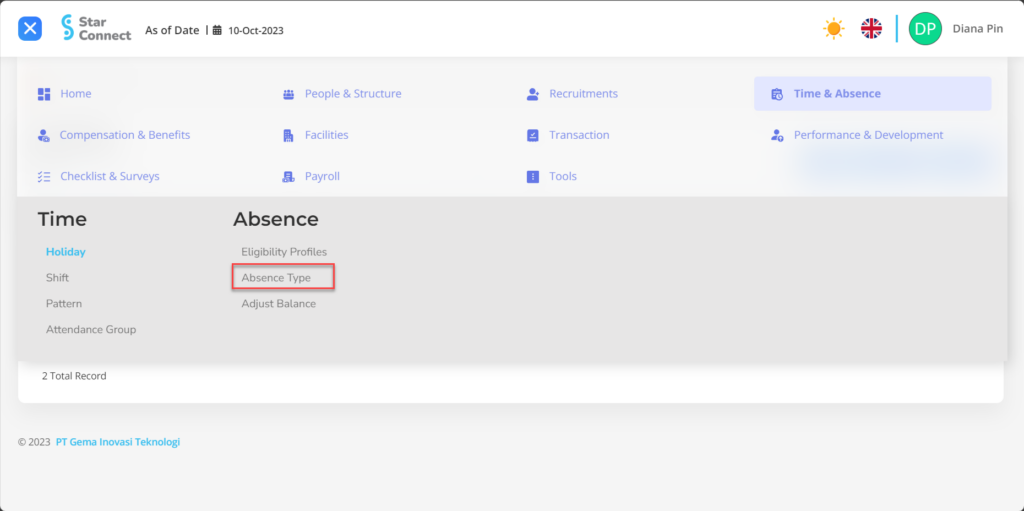
- Klik tombol New untuk mendaftarkan Absence Type.
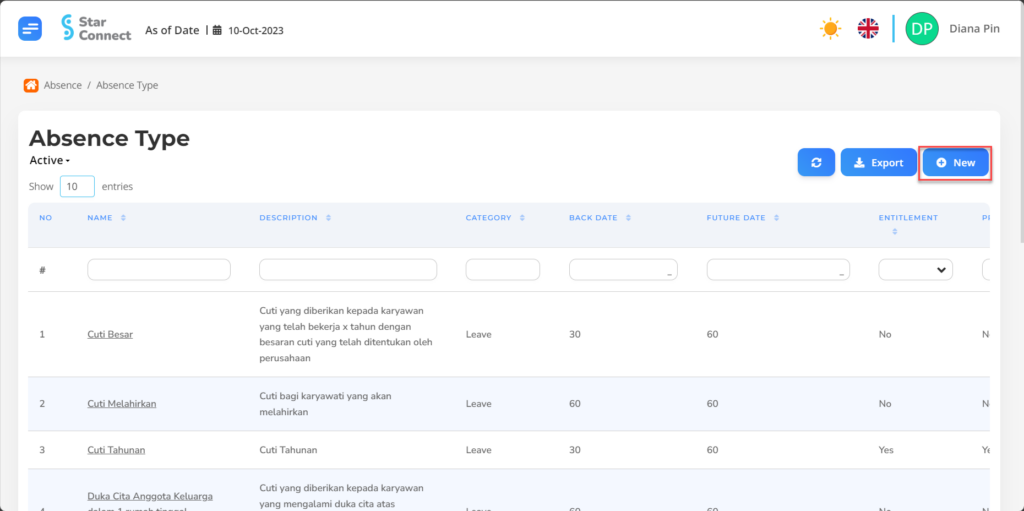
- Pada bagian General, isi dengan jenis Absence Type yang ingin ditampilkan.
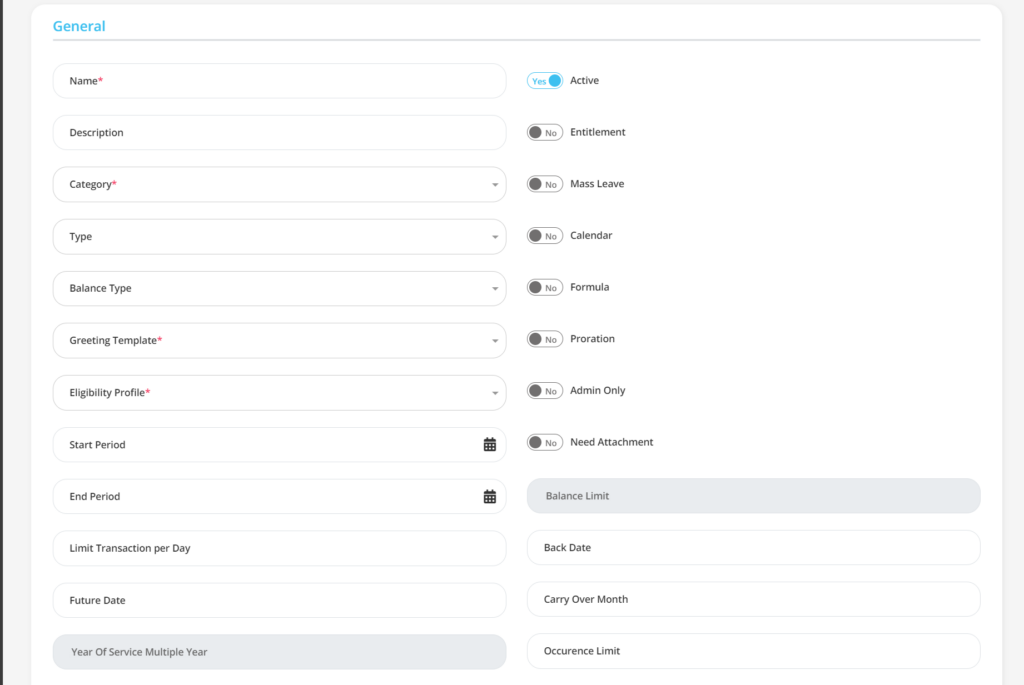
| No | Fitur | Keterangan |
| 1 | Name | Diisi dengan nama tipe absen. |
| 2 | Description | Diisi dengan deskripsi tipe absen. |
| 3 | Category | Diisi dengan kategori tipe absen, contoh: Sakit, Izin, dan lainnya. |
| 4 | Type | Diisi dengan tipe absen, contoh: Cuti Tahunan, Cuti Melahirkan, dan lainnya. |
| 5 | Balance Type | Diisi dengan sisa masa absen, contoh: Bulanan (maka karyawan akan mendapat 1 hak absen di tiap bulannya). |
| 6 | Greeting Template | Diisi dengan memilih tipe Greeting Template yang sudah dibuat berdasarkan tipe absen. |
| 7 | Eligibility Profile | Diisi dengan pengelompokan Eligibility Profile karyawan yang akan mendapatkan hak absen. |
| 8 | Start Period | Awal mula absen tersebut dapat digunakan pertahun. |
| 9 | End Period | Batas akhir absen tersebut dapat digunakan pertahun. |
| 10 | Limit Transaction Per Day | Batas limit penggunaan hak absen berdasarkan periode absen, contoh: 5, maka karyawan hanya dapat hak absen 5 hari di periode tersebut. |
| 11 | Future Date | Diisi dengan ketentuan batas hari karyawan dapat mengajukan absen sebelum absen digunakan. |
| 12 | YOS Multiple Year | Akan diberikan hak absen khusus dan berkelipatan jika masa kerja karyawan melebihi standard berdasarkan Hire Date, contoh: 5, maka tiap 5 tahun karyawan akan mendapat hak absen khusus dan berlaku kelipatan. |
| 13 | Active | • Klik Yes, jika jenis absen tersebut masih aktif dan di proses di system. • Klik No, jika jenis absen tersebut sudah tidak aktif, maka jenis absen akan otomatis hilang di menu lainnya. |
| 14 | Entitlement | • Klik Yes, jika tipe absen berupa total saldo absen yang per-periode atau tahunan. • Klik No, jika tipe absen tidak berupa total saldo absen yang per-periode atau tahunan. |
| 15 | Mass Leave | • Klik Yes, jika tipe absen termasuk absen karyawan bersama. • Klik No, jika tipe absen tidak termasuk absen karyawan bersama. |
| 16 | Calendar | • Klik Yes, jika tipe absen dihitung berdasarkan tanggal kalender, bukan tanggal kerja. • Klik No, jika tipe absen tidak dihitung berdasarkan tanggal kalender, tetapi tanggal kerja. |
| 17 | Proration | • Klik Yes, jika tipe absen disesuaikan Hire Date karyawan di tahun tersebut. Contoh: Karyawan di hire bulan Februari, maka hak absen adalah 11 di tahun tersebut. • Klik No, jika tipe absen disesuaikan tidak berdasarkan Hire Date karyawan di tahun tersebut. |
| 18 | Admin Only | • Klik Yes, jika tipe absen hanya dapat diakses/diajukan oleh admin, bukan oleh karyawan itu sendiri, contoh: Cuti Haji. • Klik No, jika tipe absen dapat diakses/diajukan oleh seluruh user. |
| 19 | Need Attachment | • Klik Yes, jika tipe absen perlu melampirkan bukti alasan mengajukan absen. • Klik No, jika tipe absen tidak perlu melampirkan bukti alasan mengajukan absen. |
| 20 | Balance Limit | Batas limit penggunaan hak absen di periode tersebut. |
| 21 | Back Date | Diisi dengan ketentuan batas hari karyawan dapat mengajukan absen setelah absen digunakan. |
| 22 | Carry Over Month | Diisi batas awal mula absen tersebut dapat di gunakan, contoh: 3, maka absen mulai dapat digunakan di bulan ke 3. |
| 23 | Occurrence Limit | Batas pengajuan absen per periode, contoh: 1, maka jenis absen tersebut hanya dapat diajukan 1 kali selama masa kerja karyawan. |
- Pada bagian Additional Balance, pilih Add lalu lanjutkan dengan mengisi data tambahan absen yang akan ditentukan berdasarkan masa kerja karyawan.
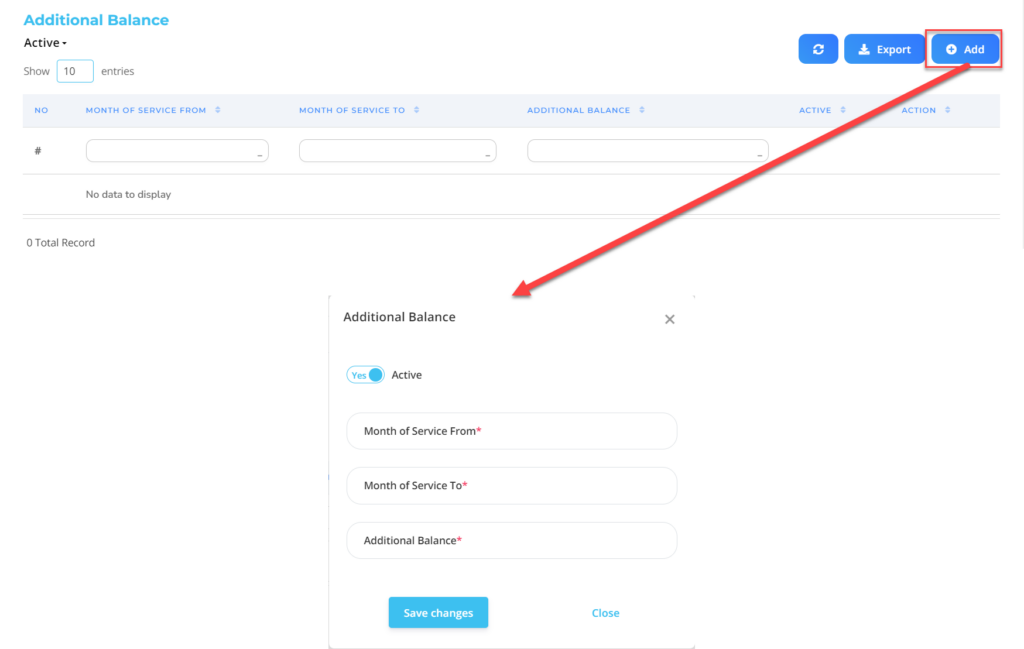
| No | Fitur | Keterangan |
| 1 | Active | • Klik Yes, jika jenis absen tersebut masih aktif dan di proses di system. • Klik No, jika jenis absen tersebut sudah tidak aktif, maka jenis absen akan otomatis hilang di menu lainnya. |
| 2 | Month of Service From | Diisi dengan minimal awal masa kerja karyawan yang akan mendapatkan hak absen khusus berdasarkan Hire Date, contoh: 5, maka jika masa kerja karyawan sudah 5 bulan maka akan mendapat hak absen khusus. |
| 3 | Month of Service To | Diisi dengan batas akhir masa kerja karyawan yang akan mendapatkan hak absen khusus berdasarkan Hire Date. |
| 4 | Additional Balance | Tambahan hak absen pada tipe absen khusus tersebut. |
Lakukan save dengan klik button “Save Changes” pada masing-masing bagian terlebih dahulu, kemudian lanjutkan dengan mengisi kelengkapan data Absence Type lainnya.
- Jika semua informasi Absence Type sudah Anda masukkan, maka langkah terakhir yaitu lakukan save dengan klik button “Submit” pada bagian paling bawah halaman Absence Type.
Baca Juga :
– Cara Memberikan Hak Absen Khusus