Apabila Anda ingin mendaftarkan klien yang akan bekerja sama dengan perusahaan Anda, Anda dapat melakukan pendaftaran dengan mengikuti langkah-langkah berikut :
- Pada Menu Recruitment → Pilih Client.
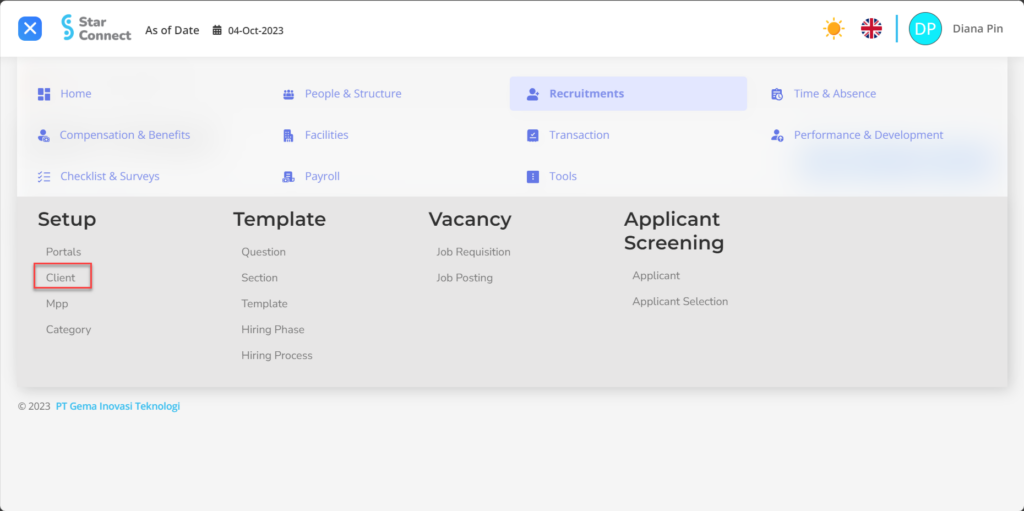
- Klik tombol New untuk mendaftarkan Client.
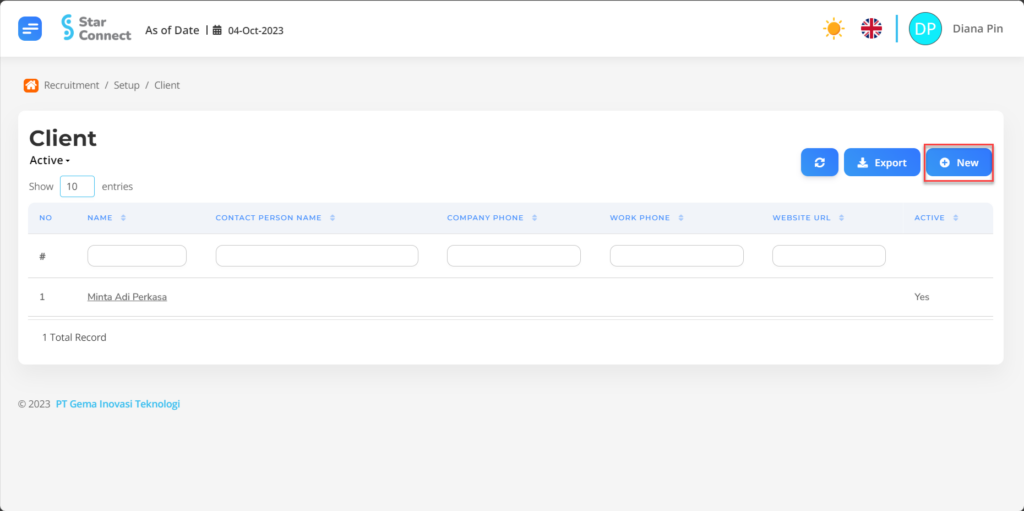
- Isi bagian General dengan detail Client yang ingin ditampilkan.
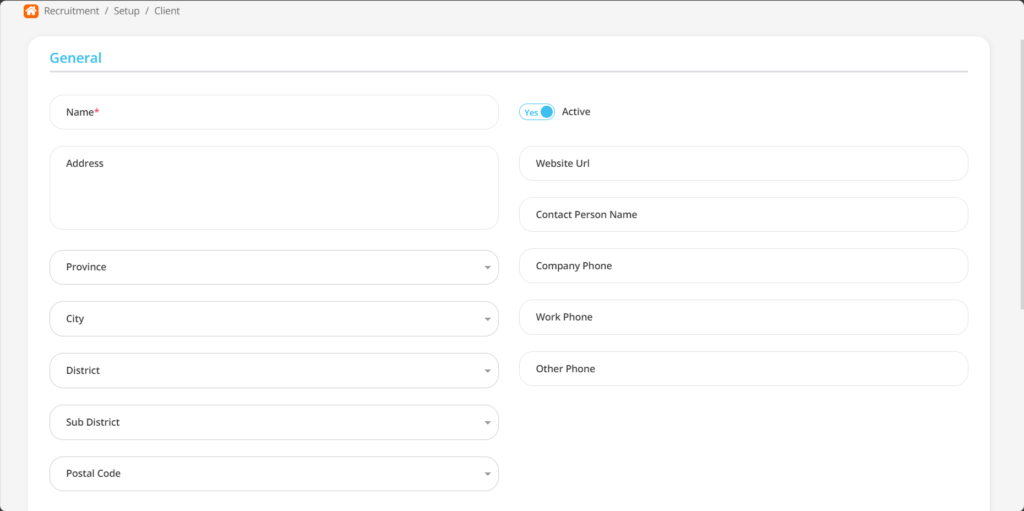
| No | Fitur | Keterangan |
| 1 | Name | Diisi dengan nama Client. |
| 2 | Address | Diisi dengan alamat lengkap Client. |
| 3 | Province | Diisi dengan propinsi lokasi Client , berupa LOV. |
| 4 | City | Diisi dengan kota lokasi Client , berupa LOV. |
| 5 | District | Diisi dengan kabupaten lokasi Client , berupa LOV. |
| 6 | Sub district | Diisi dengan kecamatan lokasi Client , berupa LOV. |
| 7 | Postal code | Diisi dengan kode pos dari lokasi Client. |
| 8 | Active | • Klik Yes, jika data Client tersebut masih aktif dan di proses di system. • Klik No, jika data Client karyawan tersebut sudah tidak aktif, maka data Client akan otomatis hilang di menu lainnya. |
| 9 | Website URL | Masukkan alamat website Client. |
| 10 | Contact Person Name | Diisi dengan nama yang dapat dihubungi. |
| 11 | Company Phone | Masukkan nomor telepon kantor Client. |
| 12 | Work Phone | Masukkan nomor telepon genggam Client yang akan didaftarkan. |
| 13 | Other Phone | Masukkan nomor telepon kantor atau telepon genggam Client lainnya, jika ada. |
- Isi bagian Project dengan detail Project yang akan dijalankan Client.
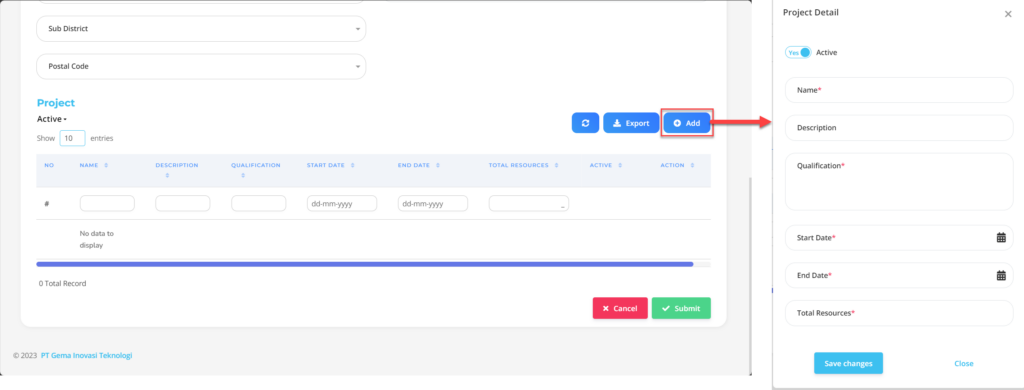
| No | Fitur | Keterangan |
| 1 | Active | • Klik Yes, jika Project Client tersebut masih aktif dan di proses di system. • Klik No, jika Project Client karyawan tersebut sudah tidak aktif, maka data Client akan otomatis hilang di menu lainnya. |
| 2 | Name | Diisi dengan nama project yang akan dilakukan Client. |
| 3 | Description | Diisi detail deskripsi dari project tersebut. |
| 4 | Qualification | Diisi kualifikasi untuk project Client. |
| 5 | Start Date | Tanggal mulainya project Client. |
| 6 | End Date | Tanggal berakhirnya project Client. |
| 7 | Total Resources | Total orang yang akan meng-handle project. |
Lakukan save dengan klik button “Save Changes” pada bagian Project Detail terlebih dahulu, kemudian lanjutkan dengan mengisi kelengkapan data Client lainnya.
- Jika semua informasi Section sudah Anda masukkan, maka langkah terakhir yaitu lakukan save dengan klik button “Submit” pada bagian paling bawah halaman Client.
Baca Juga :
– Cara Membuat Perencanaan Jumlah Tenaga Kerja Berdasarkan Posisi
– Cara Membuat Informasi Permintaan Calon Karyawan
– Cara Membuat Pertanyaan Untuk Penilaian Calon Karyawan
– Cara Melakukan Pengelompokan Pertanyaan Calon Karyawan
– Cara Membuat Template Penilaian Calon Karyawan