Starfeeds pada Start Connect Web digunakan untuk Anda jika ingin membuat kebutuhan feeds company untuk dilihat karyawan, maka langkah-langkahnya sebagai berikut:
Category
1. Pada Menu Starfeeds → Pilih Category.
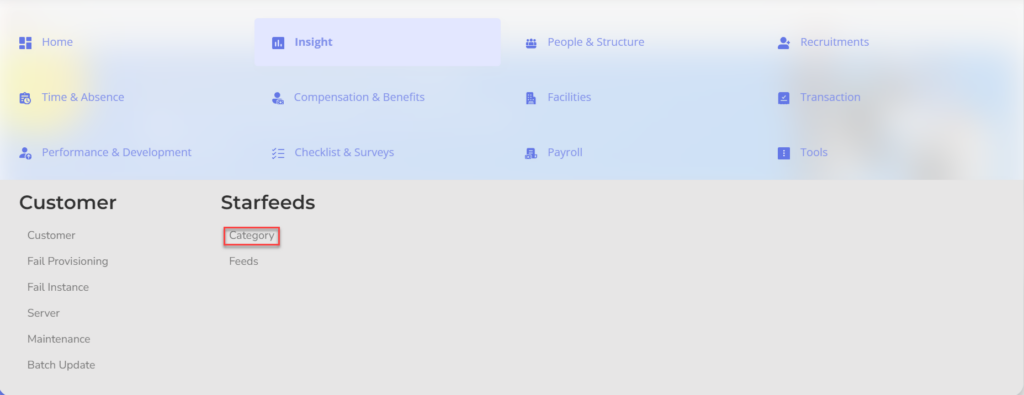
2. Klik tombol New untuk mendaftarkan Category.
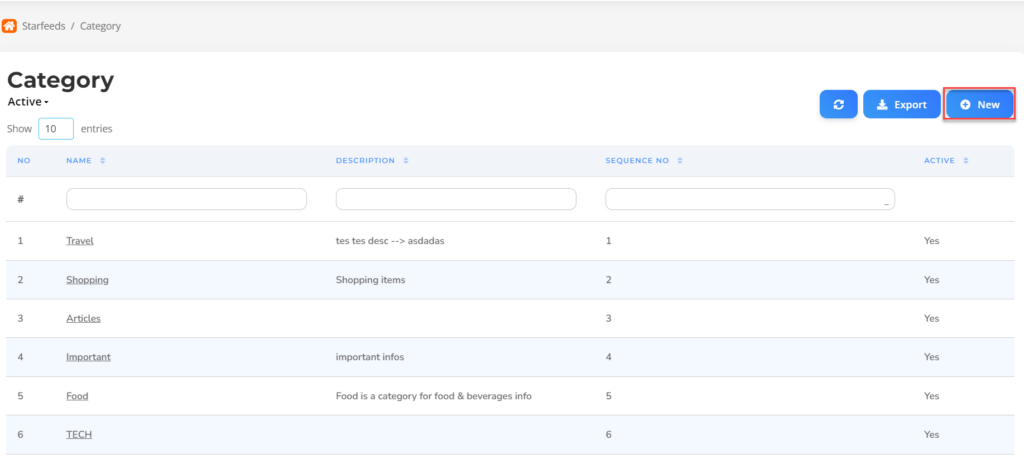
3. Isi bagian general dengan Category yang ingin ditampilkan.
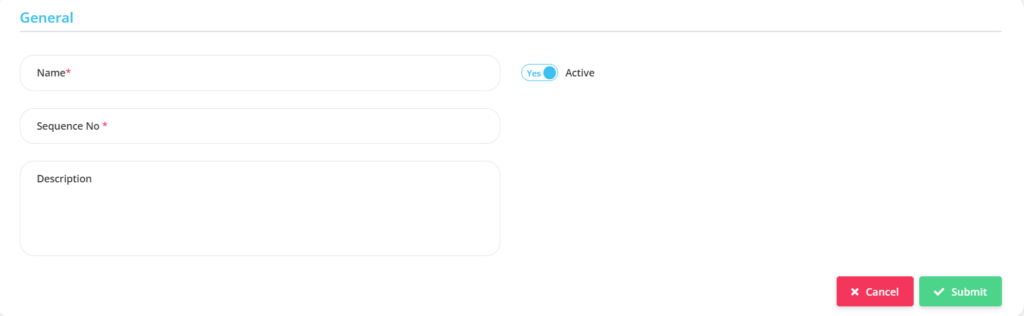
| No | Fitur | Keterangan |
| 1 | Name | Diisi dengan nama judul Category. |
| 2 | Sequence No | Diisi dengan Urutan untuk Category yang diinginkan |
| 3 | Description | Diisi dengan deskripsi Category |
| 4 | Active | Klik Yes, jika Category tersebut masih aktif dan di proses di system. Klik No, jika Category tersebut sudah tidak aktif, maka nama pertanyaan akan otomatis hilang di menu lainnya. |
4. Jika semua informasi sudah Anda masukkan, maja langkah terakhir yaitu lakukan save dengan klik button pada bagian paling bawah halaman Category
Feeds
1. Pada Menu Starfeeds → Pilih Feeds.
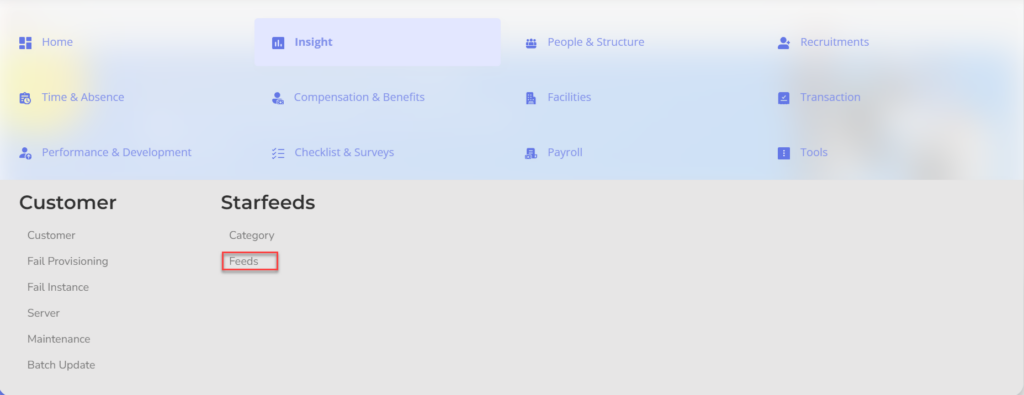
2. Klik tombol New untuk mendaftarkan Feeds.
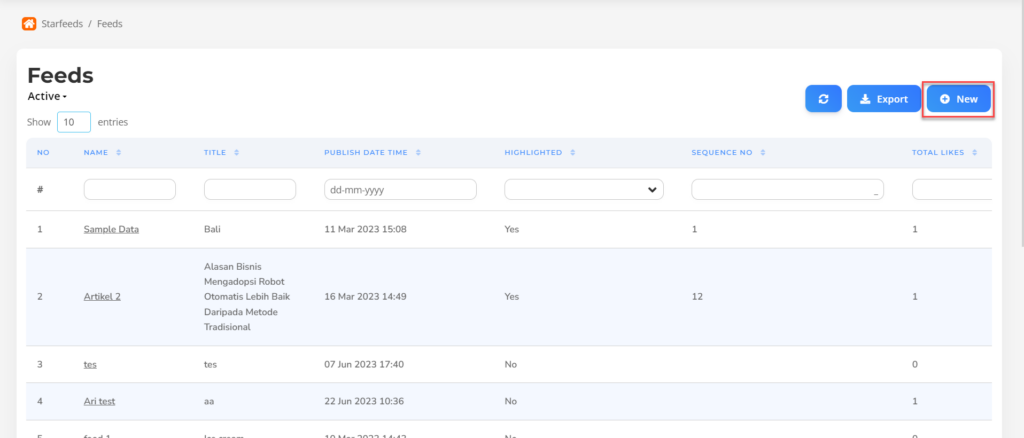
3. Isi bagian general dengan Feeds yang ingin ditampilkan.
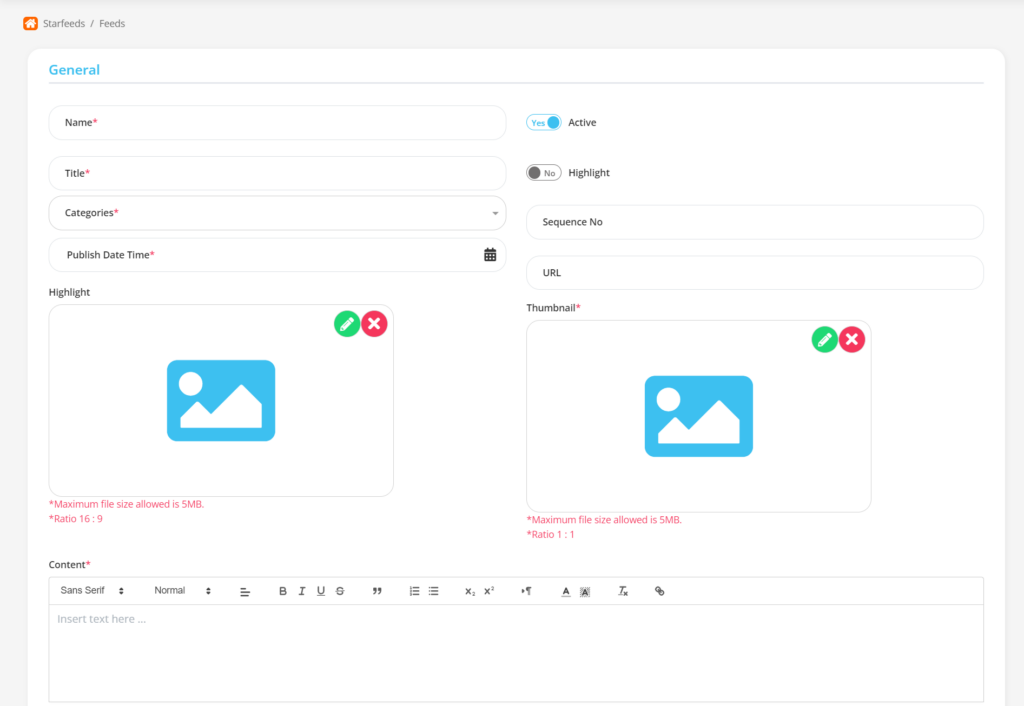
| No | Fitur | Keterangan |
| 1 | Name | Diisi dengan nama Feeds. |
| 2 | Title | Diisi dengan judul Feeds. |
| 3 | Categories | Diisi dengan Category yang cocok dengan konten feeds |
| 4 | Publish Date Time | Diisi dengan tanggal publikasi Feeds |
| 5 | Highlight | Diisi dengan foto untuk di kolom highlights pada halaman utama starfeeds |
| 6 | Active | Klik Yes, jika Feeds tersebut masih aktif dan di proses di system. Klik No, jika Feeds tersebut sudah tidak aktif, maka nama pertanyaan akan otomatis hilang di menu lainnya. |
| 7 | Highlight (Yes/No) | Pilihan untuk menunjukan highlight atau tidak pada halaman utama |
| 8 | Sequence No | Diisi dengan Urutan untuk Feeds yang diinginkan |
| 9 | URL | Diisi dengan URL/Link yang ingin dituju saat User menekan Feeds |
| 10 | Thumbnail | Diisi dengan foto Thumbnail pada halaman starfeeds |
| 11 | Content | Diisi dengan pesan/artikel yang ingin disampaikan |
4. Pada bagian Image dengan Click tombol Add, isi dengan data Image yang akan digunakan oleh perusahaan.
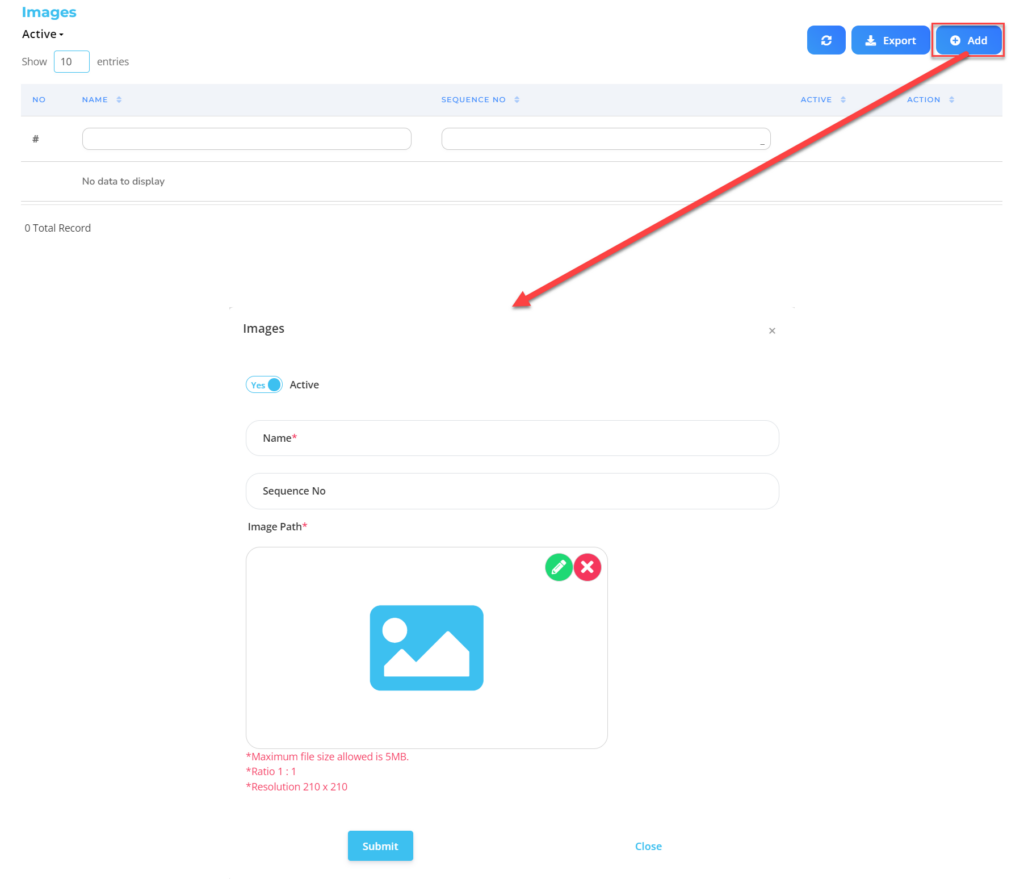
| No | Fitur | Keterangan |
| 1 | Active | Klik Yes, jika Image tersebut masih aktif dan di proses di system. Klik No, jika Image tersebut sudah tidak aktif, maka jenis absen akan otomatis hilang di menu lainnya. |
| 2 | Name | Diisi dengan nama untuk membedakan foto feeds (tidak akan diperlihatkan) |
| 3 | Sequence No | Diisi dengan urutan jawaban yang akan ditampilkan pada pertanyaan. |
| 4 | Image Path | Diisi dengan konten feeds image |
Lakukan save dengan klik button  pada masing-masing bagian terlebih dahulu, kemudian lanjutkan dengan mengisi kelengkapan data-data Item lainnya.
pada masing-masing bagian terlebih dahulu, kemudian lanjutkan dengan mengisi kelengkapan data-data Item lainnya.
Jika semua informasi Feeds sudah Anda masukkan , maka Langkah terakhir yaitu lakukan save dengan klik button  pada bagian paling bawah halaman Feeds.
pada bagian paling bawah halaman Feeds.