Apabila Anda ingin membuat Template pemrosesan untuk pengerjaan kompetensi karyawan, Anda dapat melakukan pembuatan dengan mengikuti langkah-langkah berikut :
1. Pada Menu Career → Pilih Template.
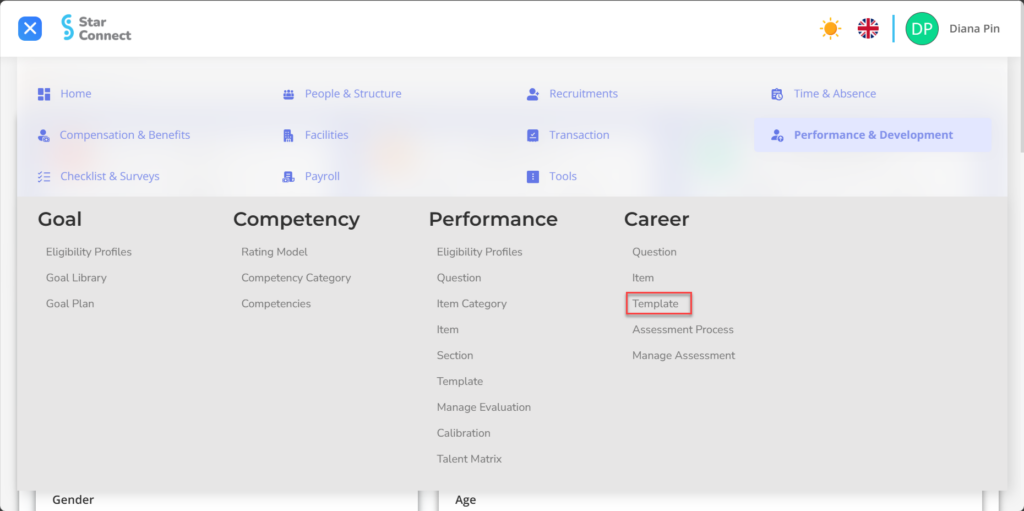
2. Klik tombol New untuk mendaftarkan Template pada menu Career.
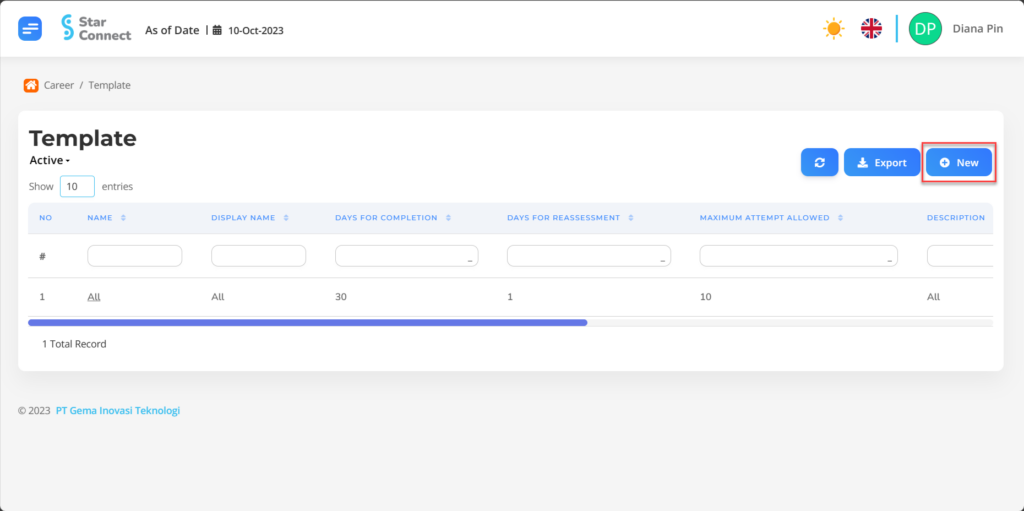
3. Isi bagian General dengan jenis Template yang ingin ditampilkan.
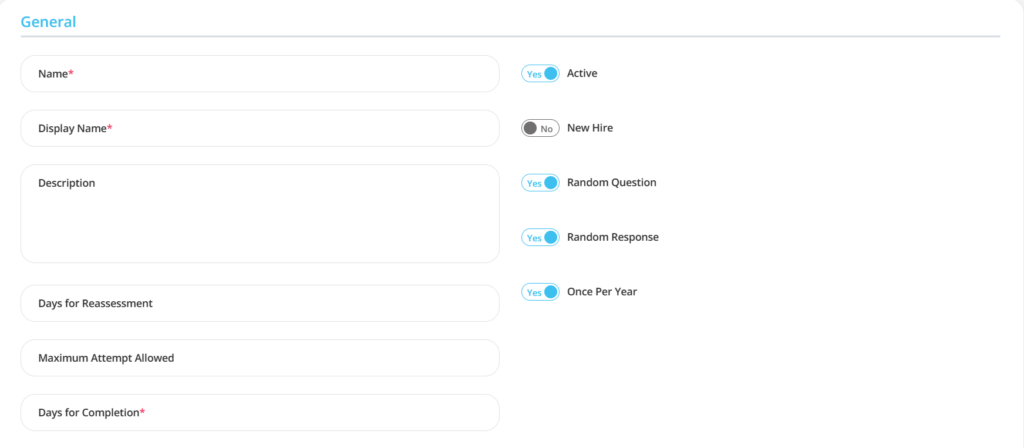
| No | Fitur | Keterangan |
| 1 | Name | Diisi dengan nama Template yang akan dibuat. |
| 2 | Display Name | Diisi dengan tampilan nama Template yang akan muncul. |
| 3 | Description | Diisi dengan deskripsi Template tersebut. |
| 4 | Days for Reassessment | Diisi dengan batas hari karyawan dapat melakukan Assessment ulang jika melakukan Reset pada menu Manage Assessment. |
| 5 | Maximum Attempt Allowed | Jumlah maksimal percobaan Assessment ulang yang diperbolehkan jika melakukan Reset pada menu Manage Assessment. |
| 6 | Days for Completion | Batas hari yang diberikan kepada karyawan untuk melakukan Assessment. |
| 7 | Active | • Klik Yes, jika Template tersebut masih aktif dan di proses di system. • Klik No, jika Template sudah tidak aktif, maka data akan otomatis hilang di menu lainnya. |
| 8 | New Hire | • Klik Yes, jika Template tersebut memiliki scheduling sesuai jadwal pasti yang telah ditetapkan. • Klik No, jika Template tidak memiliki scheduling yang akan diproses ke karyawan. |
| 9 | Random Question | • Klik Yes, jika urutan pertanyaan Assessment pada Template tersebut ingin diacak. • Klik No, jika urutan pertanyaan Assessment pada Template tersebut ingin ditampilkan sesuai dengan Sequence No. |
| 10 | Random Response | • Klik Yes, jika urutan jawaban Assessment pada Template tersebut ingin diacak. • Klik No, jika urutan jawaban Assessment pada Template tersebut ingin ditampilkan sesuai dengan Sequence No. |
| 11 | Once Per Year | • Klik Yes, jika pengerjaan ulang Assessment pada Template tersebut ingin dibatasi hanya satu kali dalam satu tahun (jika melakukan Reset pada menu Manage Assessment) • Klik No, jika pengerjaan ulang Assessment pada Template tersebut tidak dibatasi sekali dalam satu tahun. |
| 12 | Month After Hire Date | (Muncul jika New Hire = Yes) |
| 13 | Employment Type | (Muncul jika New Hire = Yes) |
| 14 | Schedule Assessment | (Muncul jika New Hire = Yes) |
| 15 | Range From Hire Date | (Muncul jika New Hire = Yes) |
| 16 | Range To Hire Date | (Muncul jika New Hire = Yes) |
4. Pada bagian Participants, klik tombol “Add”, dan lanjutkan dengan mengisi data Participants untuk Template yang akan digunakan oleh perusahaan.
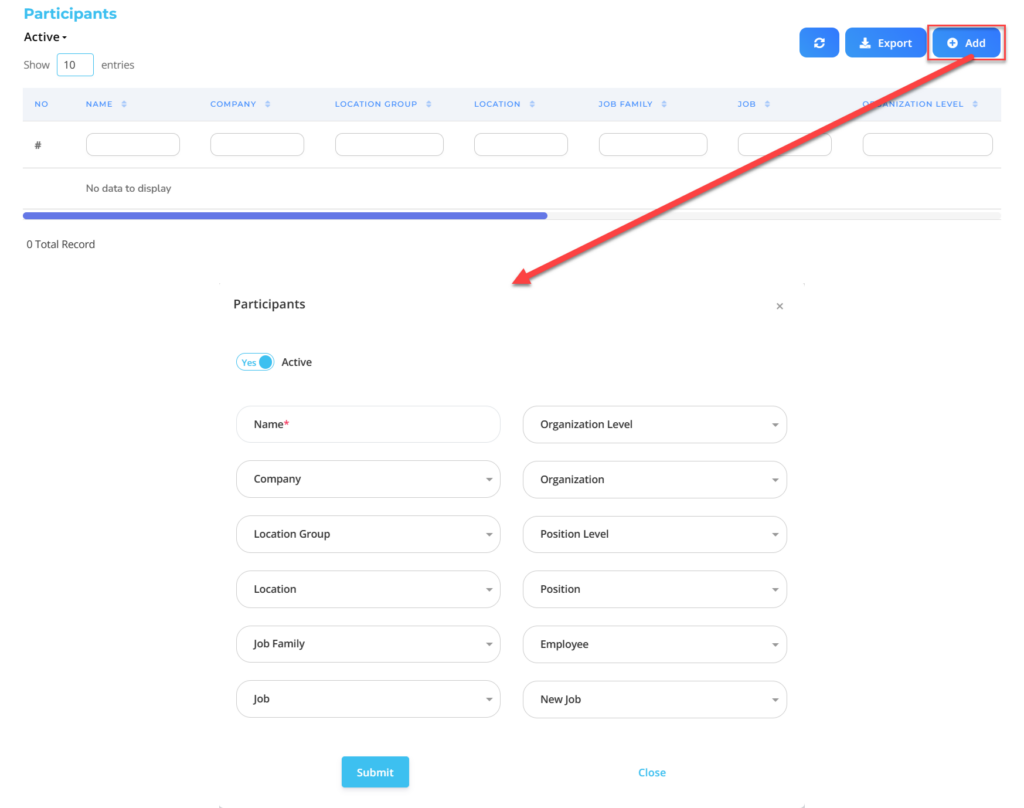
| No | Fitur | Keterangan |
| 1 | Active | • Klik Yes, jika Participants untuk Template tersebut masih aktif dan di proses di system. • Klik No, jika Participants untuk Template tersebut sudah tidak aktif, maka data akan otomatis hilang di menu lainnya. |
| 2 | Name | Diisi dengan nama kriteria pengelompokan karyawan. |
| 3 | Company | Diisi dengan Company karyawan, berupa LOV. |
| 4 | Location Group | Diisi dengan lokasi grup kerja karyawan, berupa LOV. |
| 5 | Location | Diisi dengan lokasi kerja karyawan, berupa LOV. |
| 6 | Job Family | Diisi dengan Job Family karyawan, berupa LOV. |
| 7 | Job | Diisi dengan job karyawan, berupa LOV. |
| 8 | Organization Level | Diisi dengan organisasi level di mana karyawan tersebut ditempatkan, berupa LOV. |
| 9 | Organization | Diisi dengan organisasi dimana karyawan tersebut ditempatkan, berupa LOV. |
| 10 | Position Level | Diisi dengan posisi level karyawan, berupa LOV. |
| 11 | Position | Diisi dengan posisi karyawan, berupa LOV. |
| 12 | Employee | Diisi dengan nama karyawan, berupa LOV. |
| 13 | New Job | Diisi dengan job baru karyawan, berupa LOV |
Lakukan save dengan klik button “Save Changes” pada bagian Template Sections terlebih dahulu, kemudian lanjutkan dengan mengisi kelengkapan data Template lainnya.
5. Pada bagian Evaluators, klik tombol “Add”, dan lanjutkan dengan mengisi data Evaluators untuk Template yang akan digunakan oleh perusahaan.
🔥PENTING! Perlu diperhatikan jika Anda ingin mengisi bagian Template Evaluators, pastikan Competency Category pada menu Competency sudah dibuat terlebih dahulu.
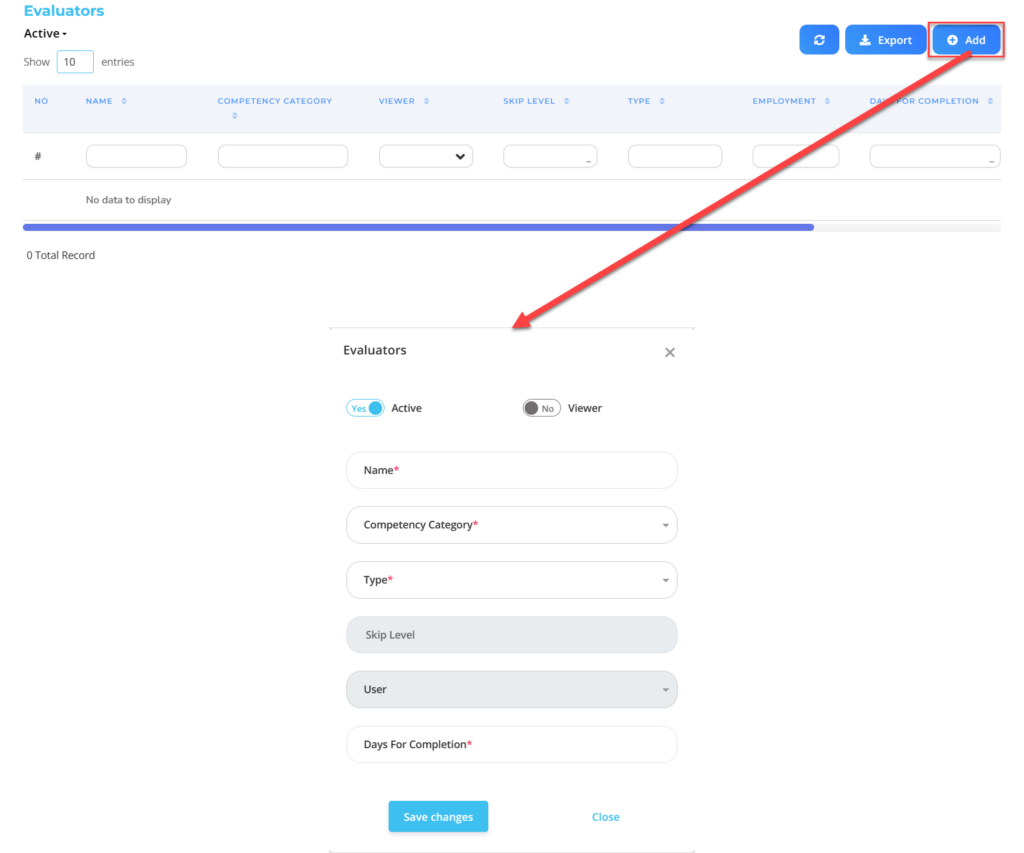
| No | Fitur | Keterangan |
| 1 | Active | • Klik Yes, jika Evaluators untuk Template tersebut masih aktif dan di proses di system. • Klik No, jika Evaluators untuk Template tersebut sudah tidak aktif, maka data akan otomatis hilang di menu lainnya. |
| 2 | Viewer | • Klik Yes, jika evaluator tersebut hanya dapat melihat hasil Assessment participants. • Klik No, jika evaluator tersebut dapat melihat dan menilai hasil Assessment participants. (jika ada pertanyaan yang bersifat esai). |
| 3 | Name | Diisi dengan nama pengelompokkan evaluator. |
| 4 | Competency Category | Diisi dengan kategori kompetensi yang akan dikerjakan oleh participants dan dilihat/dinilai oleh evaluator, berupa LOV. |
| 5 | Type | Diisi dengan jenis evaluator yang akan melihat/menilai Assessment participants, berupa LOV. |
| 6 | Skip Level | Dapat diisi jika jenis evaluator adalah Line Manager. Diisi dengan banyaknya tingkatan level atasan karyawan yang ingin dilewati. |
| 7 | User | Dapat diisi jika jenis evaluator adalah User. Diisi dengan nama karyawan yang akan melihat/menilai Assessment participants. |
| 8 | Days For Completion | Batas hari yang diberikan kepada evaluator untuk melihat/menilai Assessment participants. |
Lakukan save dengan klik button “Save Changes” pada bagian Template Sections terlebih dahulu, kemudian lanjutkan dengan mengisi kelengkapan data Template lainnya.
6. Jika semua informasi Template sudah Anda masukkan, maka langkah terakhir yaitu lakukan save dengan klik button “Submit” pada bagian paling bawah halaman Template.