Apabila Anda ingin memproses dan melihat hasil Payroll bulanan dalam penggajian seluruh karyawan, Anda dapat melakukannya dengan mengikuti langkah-langkah berikut :
🔥PENTING! Perlu diperhatikan jika Anda ingin memproses dan melihat hasil Payroll bulanan, pastikan Payroll Group dan Run Type pada menu Payroll sudah dibuat terlebih dahulu.
- Pada Menu Payroll → Pilih Process & Result.
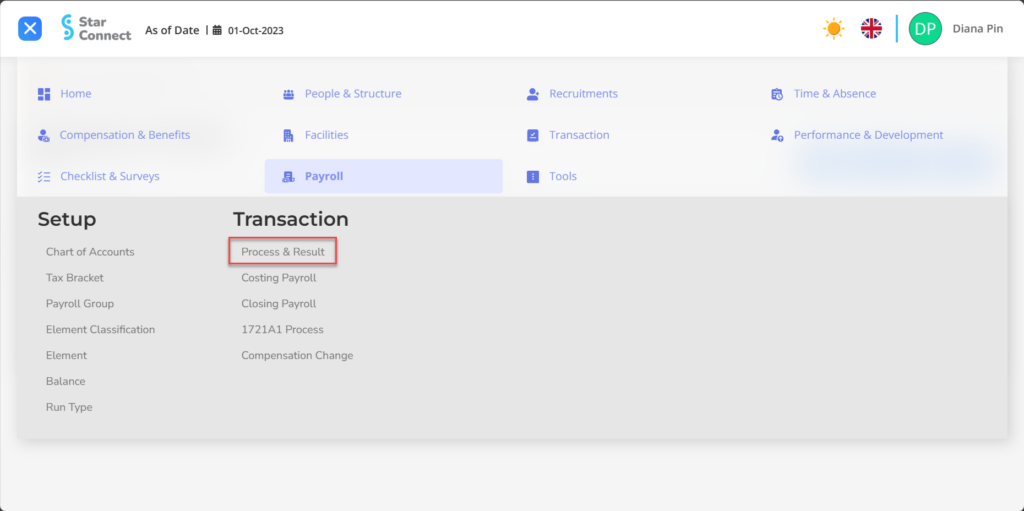
- Klik tombol New untuk memproses Payroll.
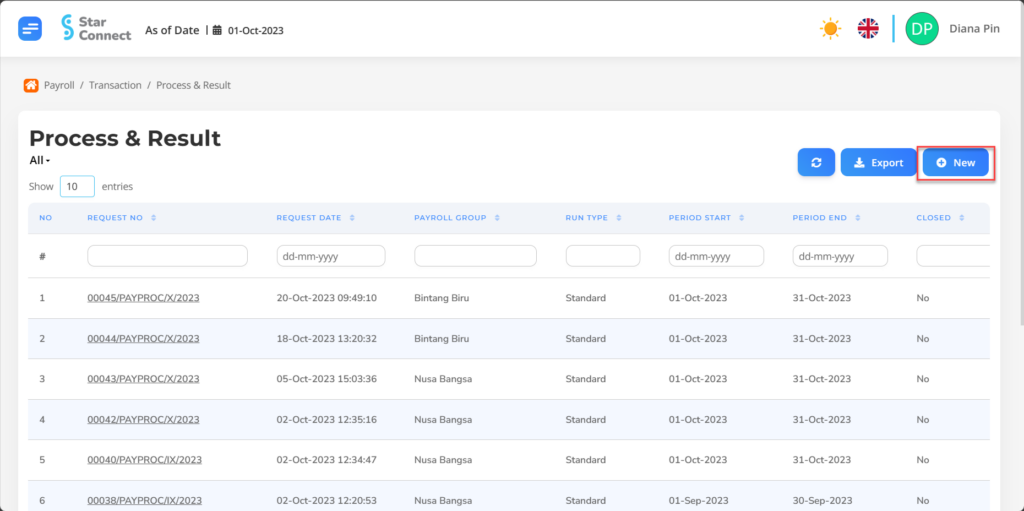
- Isi bagian General dengan parameter Payroll yang ingin dijalankan.

📝Catatan Setelah Anda memilih parameter Payroll Group dan Period yang akan diproses, maka tampilan akan berubah menjadi seperti berikut :
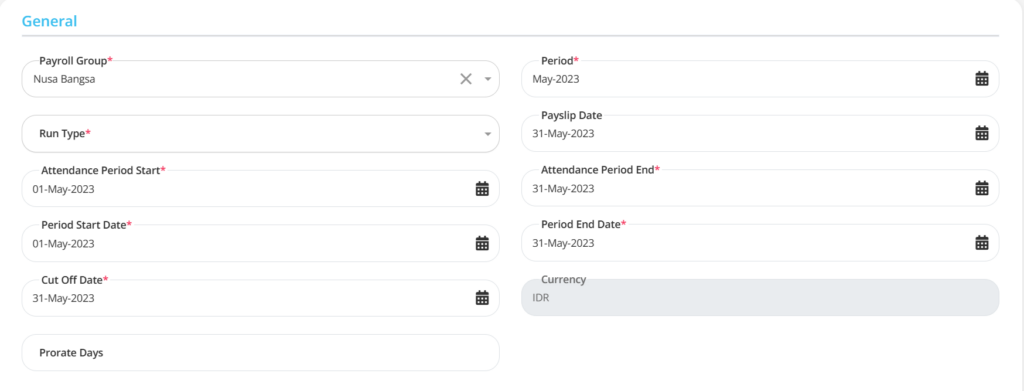
| No | Fitur | Keterangan |
| 1 | Payroll Group | Diisi dengan Payroll Group yang akan di prosess payroll. |
| 2 | Run Type | Diisi dengan jenis proses bulanan payroll yang sudah dibuat dalam bentuk element set. Contoh: Standard, THR, dan lainnya, |
| 3 | Attendance Period Start | Masukkan periode batas awal kehadiran yang ikut diproses pada bulan tersebut. |
| 4 | Period Start Date | Masukkan periode batas awal yang akan diproses payroll. |
| 5 | Cut Off Date | Masukkan tanggal Cut Off perusahaan pada periode tersebut. |
| 6 | Period | Masukkan periode payroll yang akan diproses. |
| 7 | Payslip Date | Masukkan tanggal perilisan Payslip karyawan. |
| 8 | Attendance Period End | Masukkan periode batas akhir kehadiran yang ikut diproses pada bulan tersebut. |
| 9 | Period End Date | Masukkan periode batas akhir yang akan diproses payroll. |
- Pada bagian Employees, klik tombol “Add”, lalu pilih karyawan dengan cara klik tanda “✓” disamping nama karyawan yang akan di proses payroll.
📝Catatan Anda dapat menggunakan Employee List jika terdapat karyawan khusus yang akan diproses payroll.
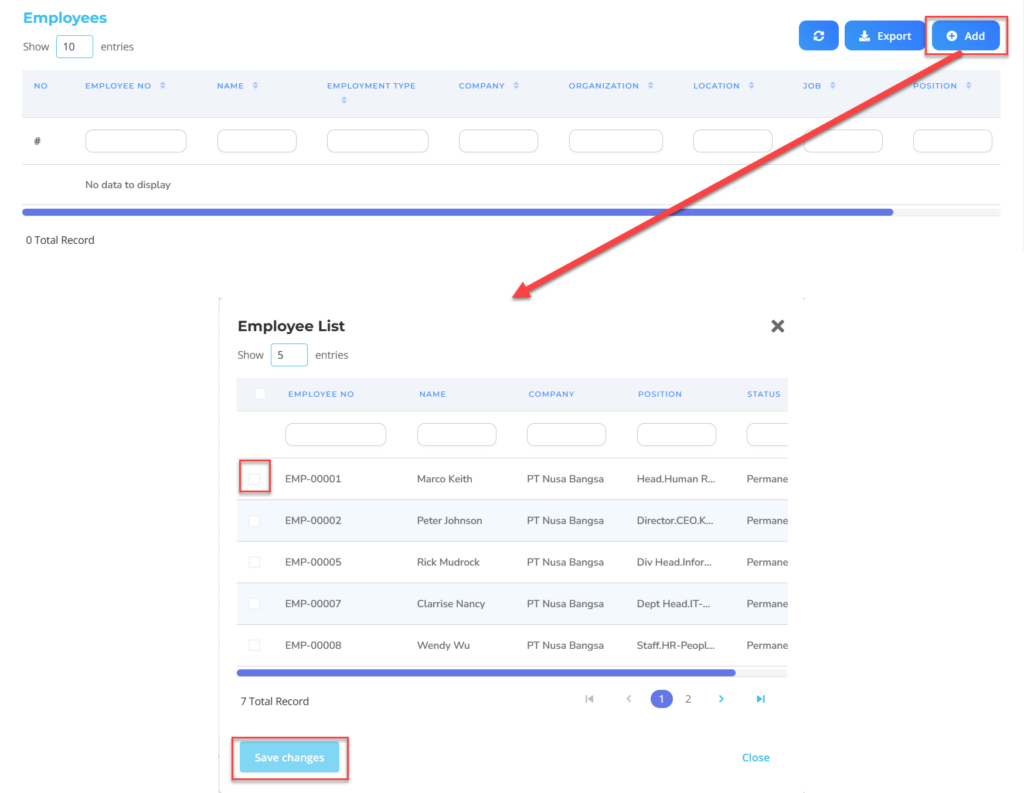
Lakukan save dengan klik button “Save Changes” pada bagian Employee List terlebih dahulu, kemudian lanjutkan dengan mengisi kelengkapan untuk memproses Payroll lainnya.
- Pada bagian Retro Period, klik tombol “Add”, lalu pilih proses Payroll dengan cara klik tanda “✓” disamping proses payroll yang telah selesai dijalankan untuk di proses retro.
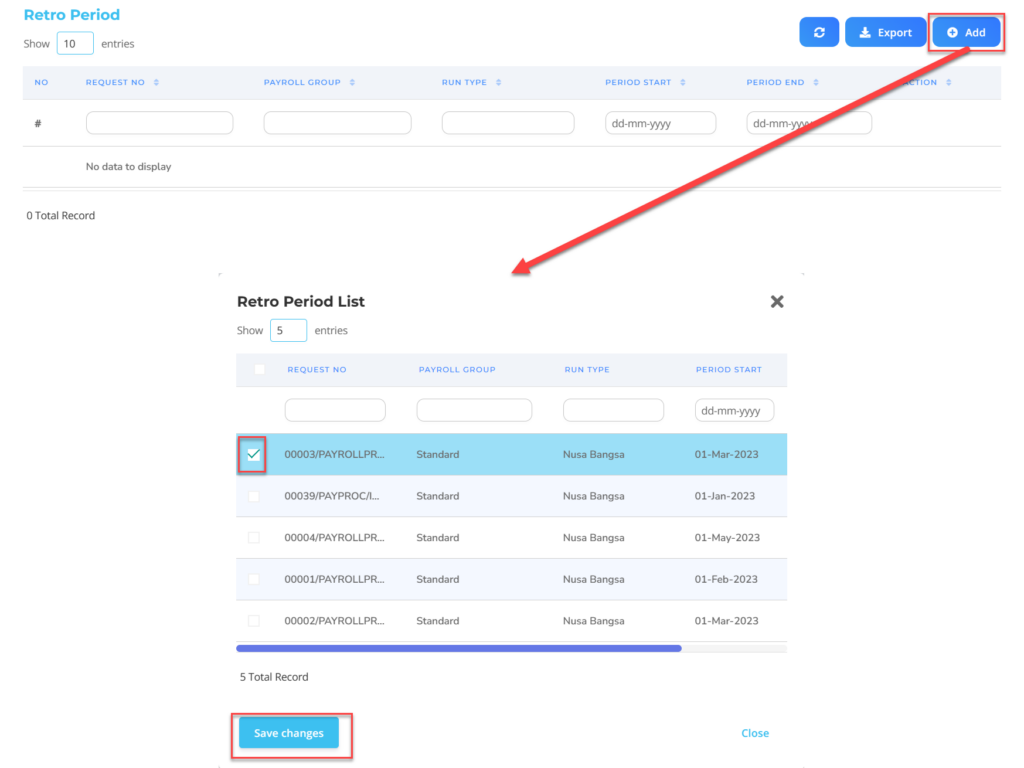
- Jika semua informasi Payroll sudah Anda masukkan, maka langkah terakhir yaitu lakukan save dengan klik button “Submit” pada bagian paling bawah halaman Payroll.
Baca Juga :
– Cara Melakukan Proses Costing Payroll
– Cara Melakukan Proses Closing Payroll
– Cara Memproses Pajak 1721A1 Untuk Karyawan
– Cara Membuat Chart Of Accounts
– Cara Membuat Tax Bracket