Jika Anda ingin membuat lokasi baru, pastikan Location Group sudah dibuat terlebih dahulu, Pembuatan Location Group berguna sebagai pengelompokan lokasi didalam system agar memudahkan para Admin dalam melakukan pendataan.
Pada bagian ini, Anda dapat mempelajari :
1. Cara membuat pengelompokan lokasi.
2. Cara menambahkan lokasi.
1. Cara Membuat Pengelompokan Lokasi.
- Pada Menu Work Structure → Pilih Location Group.
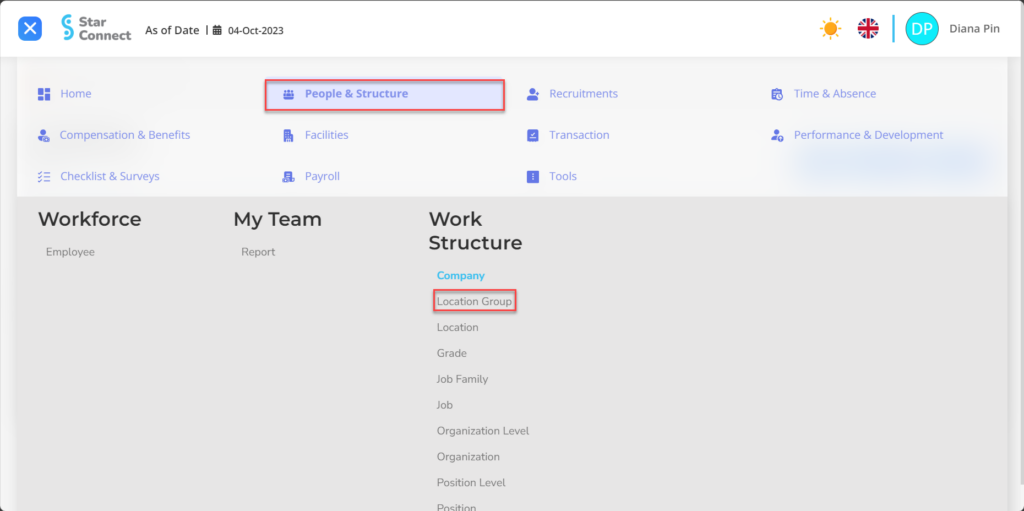
- Klik tombol Create untuk mendaftarkan perusahaan yang akan dikaitkan dengan karyawan.
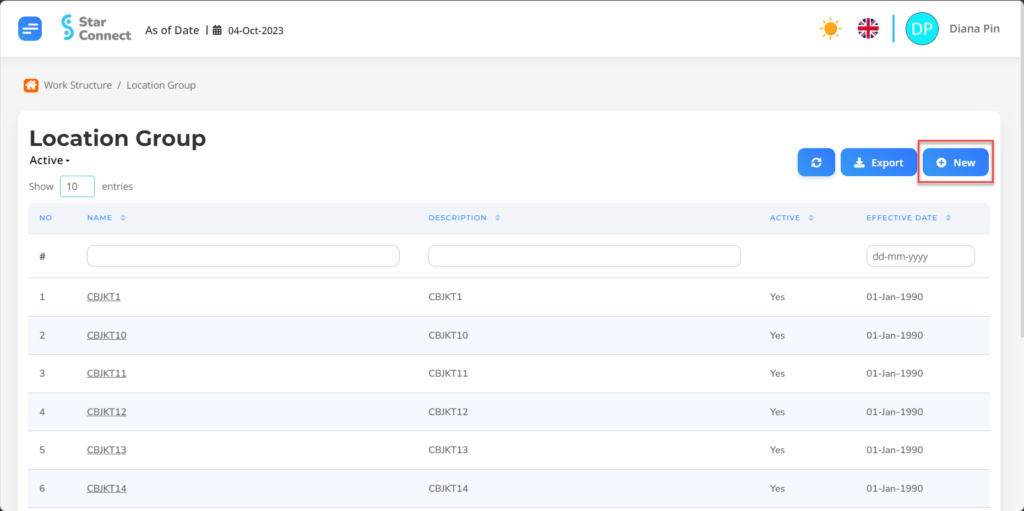
- Pada bagian General, lakukan pengisian data seperti tipe tempat perusahaan (contoh : Head Office, Branch Office), Click Slide “Active” bila alamat masih berstatus aktif.
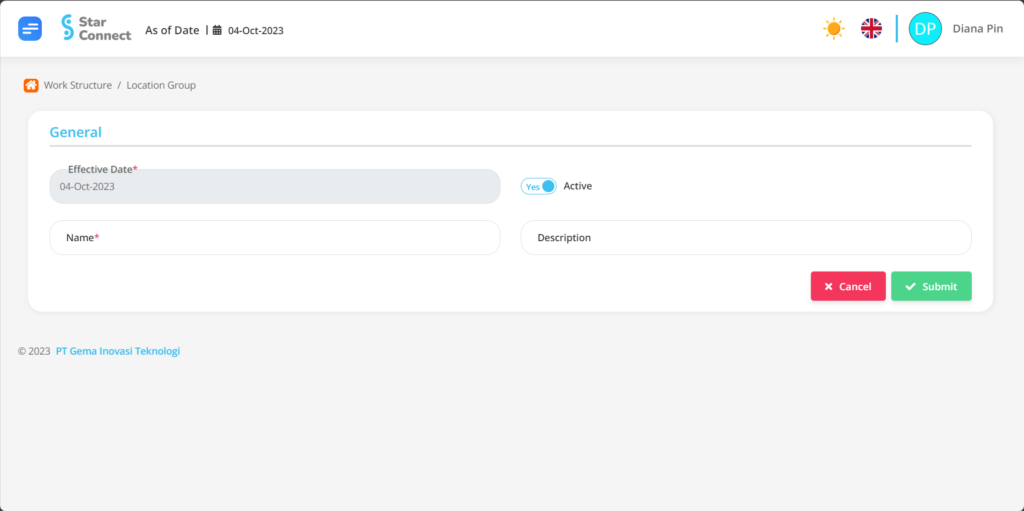
- Jika semua informasi Company sudah Anda masukkan, maka langkah terakhir yaitu lakukan save dengan klik button “Submit” pada bagian paling bawah halaman Location Group.
2. Cara Menambahkan Lokasi.
🔥PENTING! Perlu diperhatikan jika Anda ingin membuat lokasi baru, pastikan Location Group sudah dibuat terlebih dahulu.
Jika Location Group sudah dibuat, Anda dapat melanjutkan ke tahapan untuk membuat Location yang lebih detail ke dalam system, langkah-langkahnya sebagai berikut :
- Pada Menu Work Structure → Pilih Location.
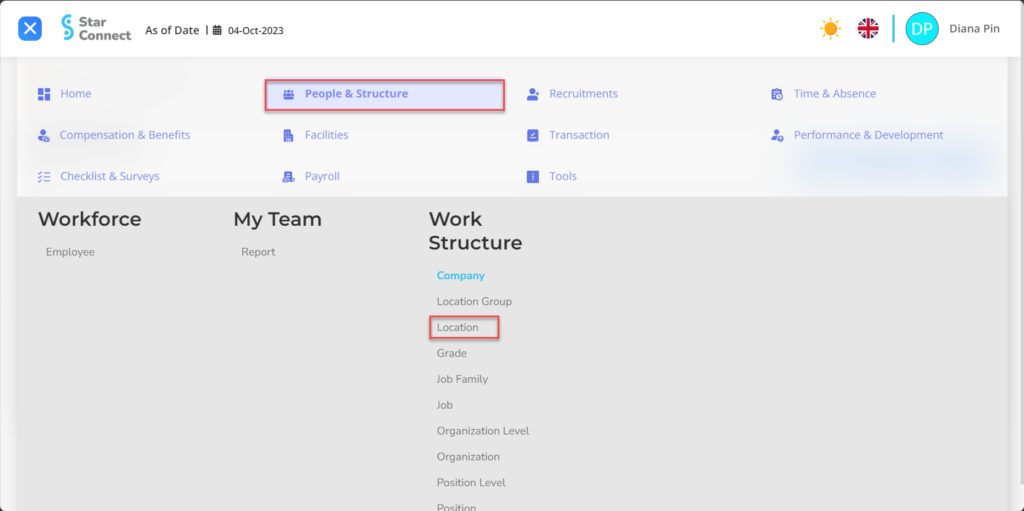
- Klik tombol Create untuk mendaftarkan lokasi perusahaan.
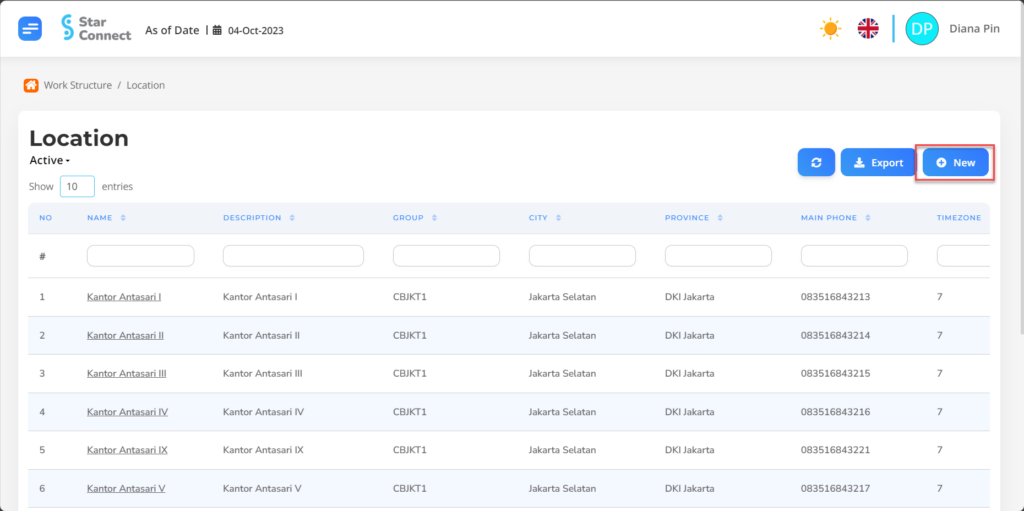
- Isi bagian General dengan lokasi umum yang ingin ditampilkan.
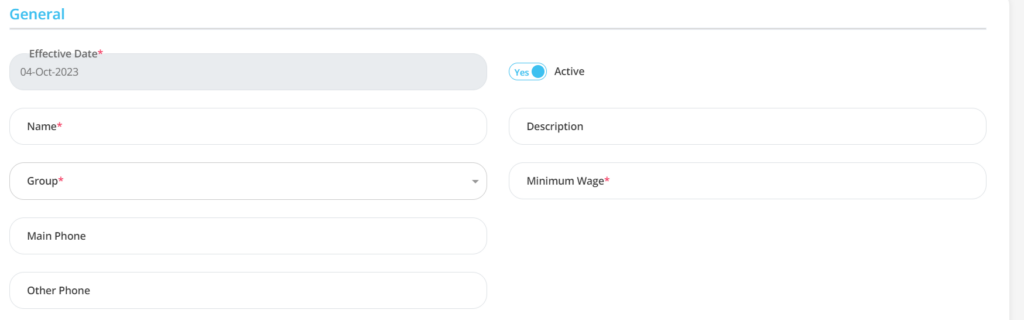
| No | Fitur | Keterangan |
| 1 | Effective date | Otomatis akan terisi setelah input As of Date sesuai tanggal berlakunya lokasi. |
| 2 | Name | Diisi nama lokasi kantor yang ingin Anda daftarkan ke dalam system. |
| 3 | Group | Berisi lokasi grup yang telah dibuat, berupa LOV. |
| 4 | Main phone | Masukkan nomor telepon genggam lokasi kantor yang akan didaftarkan. |
| 5 | Other phone | Masukkan nomor telepon rumah atau telepon genggam lokasi lainnya, jika ada. |
| 6 | Active | • Klik Yes, jika data lokasi kantor tersebut masih aktif dan di proses di system. • Klik No, jika data lokasi kantor tersebut sudah tidak aktif, maka company akan otomatis hilang di menu lainnya. |
| 7 | Description | Anda dapat mengisi detail deskripsi dari lokasi yang akan didaftarkan. |
| 8 | Minimum Wage | Untuk keperluan standard upah karyawan sesuai lokasi kerja dan untuk keperluan BPJS Ketenagakerjaan. |
- Isi bagian Tax Information dengan lokasi perusahaan.
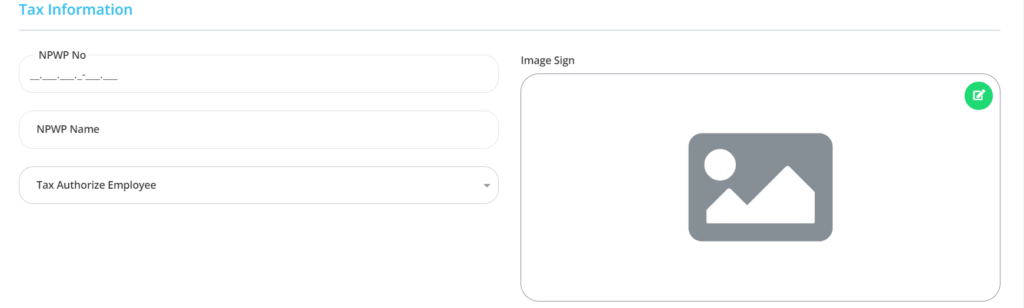
| No | Fitur | Keterangan |
| 1 | NPWP No. | Diisi dengan nomor NPWP Company. |
| 2 | NPWP Name | Diisi dengan nama NPWP Company. |
| 3 | Tax Authorize Employee | Diisi dengan nama karyawan yang akan meninjau/menerima informasi pajak Company. |
| 4 | Image Sign | Diisi dengan hasil scan tanda tangan dari penerima pajak perusahaan. |
- Isi bagian Address Information dengan lokasi perusahaan.
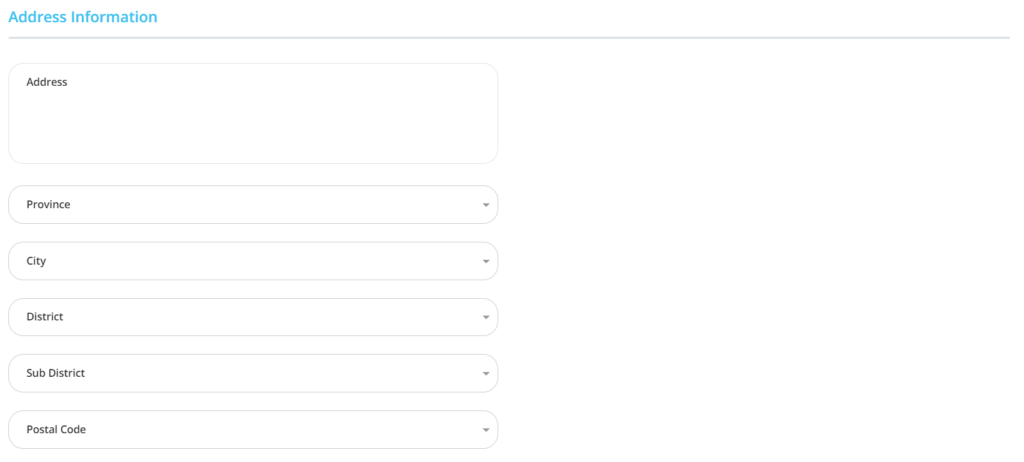
| No | Fitur | Keterangan |
| 1 | Address | Diisi dengan alamat lengkap lokasi kantor. |
| 2 | Province | Diisi dengan propinsi lokasi kantor, berupa LOV. |
| 3 | City | Diisi dengan kota lokasi kantor, berupa LOV. |
| 4 | District | Diisi dengan kabupaten lokasi kantor, berupa LOV. |
| 5 | Sub district | Diisi dengan kecamatan lokasi kantor, berupa LOV. |
| 6 | Postal code | Diisi dengan kode pos dari lokasi kantor. |
- Isi bagian Geographical Information dengan spesifik.
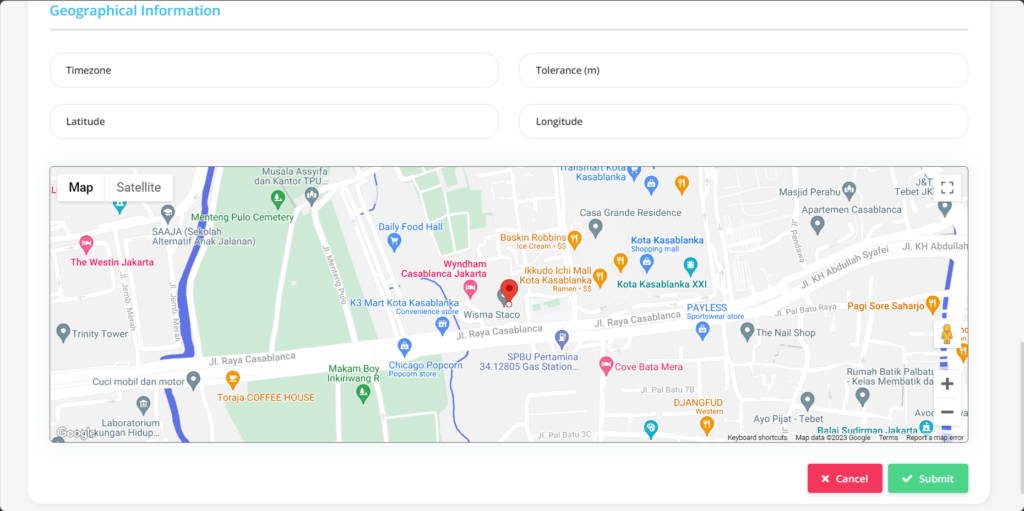
| No | Fitur | Keterangan |
| 1 | Timezone | Zona waktu (untuk Indonesia, diisi 7) |
| 2 | Latitude | Garis lintang lokasi |
| 3 | Tolerance (m) | Batas toleransi wilayah (dalam ukuran meter) |
| 4 | Longitude | Garis bujur lokasi |
- Jika semua informasi lokasi kantor sudah Anda masukkan, maka langkah terakhir yaitu lakukan save dengan klik button “Submit” pada bagian paling bawah halaman Location.
Baca Juga :
– Cara Menambahkan Perusahaan
– Cara Membuat Grade Perusahaan
– Cara Menambahkan Jabatan Pekerjaan Karyawan
– Cara Menambahkan Organisasi Pada Perusahaan
– Cara Menambahkan Tingkatan Posisi Karyawan