Jika Anda ingin mendaftarkan tipe ruangan kerja khusus yang disediakan perusahaan ke dalam system, Anda harus membuat jenis pengelompokan karyawan yang akan menggunakan ruangan tersebut terlebih dahulu.
Pendaftaran pengelompokan karyawan dapat dibuat di Eligibility Profiles pada Menu Workspace, dan pendaftaran tipe ruangan kerja khusus tersebut dapat dibuat dengan Workspace Type pada Menu Workspace.
Pada bagian ini, Anda dapat mempelajari :
1. Cara membuat Eligibility Profiles.
2. Cara membuat Workspace Type.
1. Cara Membuat Eligibility Profiles.
- Pada Menu Workspace → Pilih Eligibility Profiles.
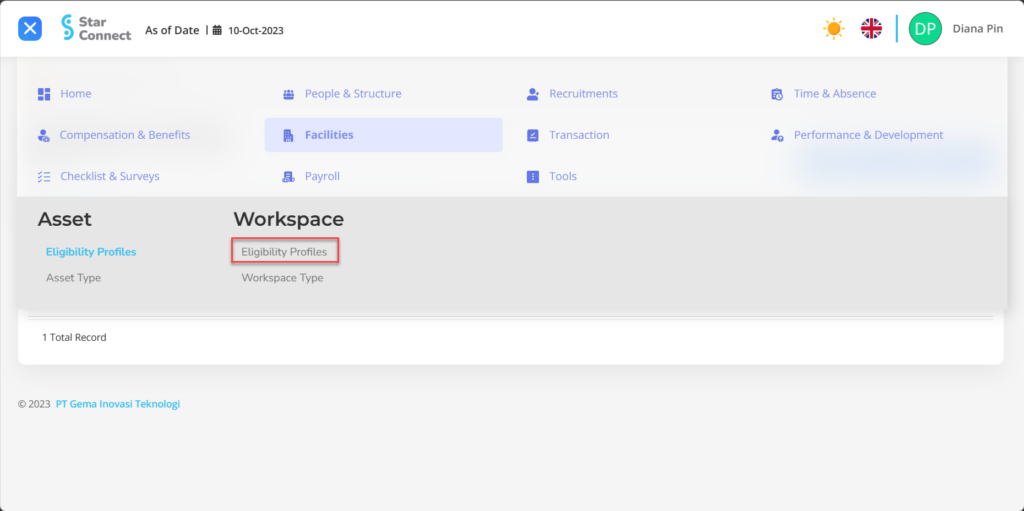
- Klik tombol New untuk mendaftarkan Eligibility Profiles pada menu Workspace.
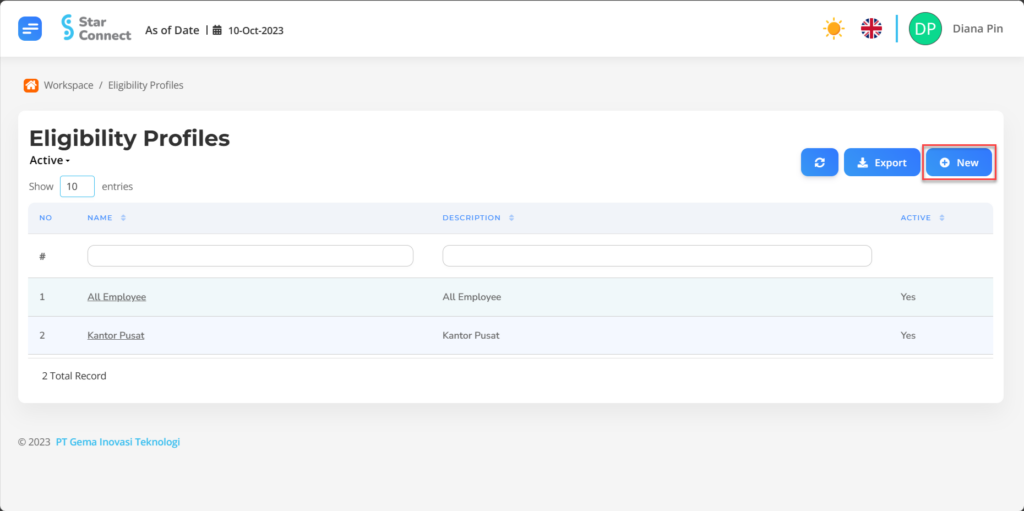
- Pada bagian General, isi dengan jenis Eligibility Profiles yang ingin ditampilkan.

| No | Fitur | Keterangan |
| 1 | Name | Diisi dengan nama Eligibility Profiles. |
| 2 | Description | Diisi dengan deskripsi Eligibility Profiles. |
| 3 | Active | • Klik Yes, jika jenis Eligibility Profiles tersebut masih aktif dan di proses di system. • Klik No, jika jenis Eligibility Profiles tersebut sudah tidak aktif, maka jenis Eligibility Profiles akan otomatis hilang di menu lainnya. |
- Pada bagian Criteria, klik tombol “Add”, dan lanjutkan dengan mengisi kriteria karyawan untuk peminjaman Workspace perusahaan yang akan digunakan ke masing-masing tipe karyawan.
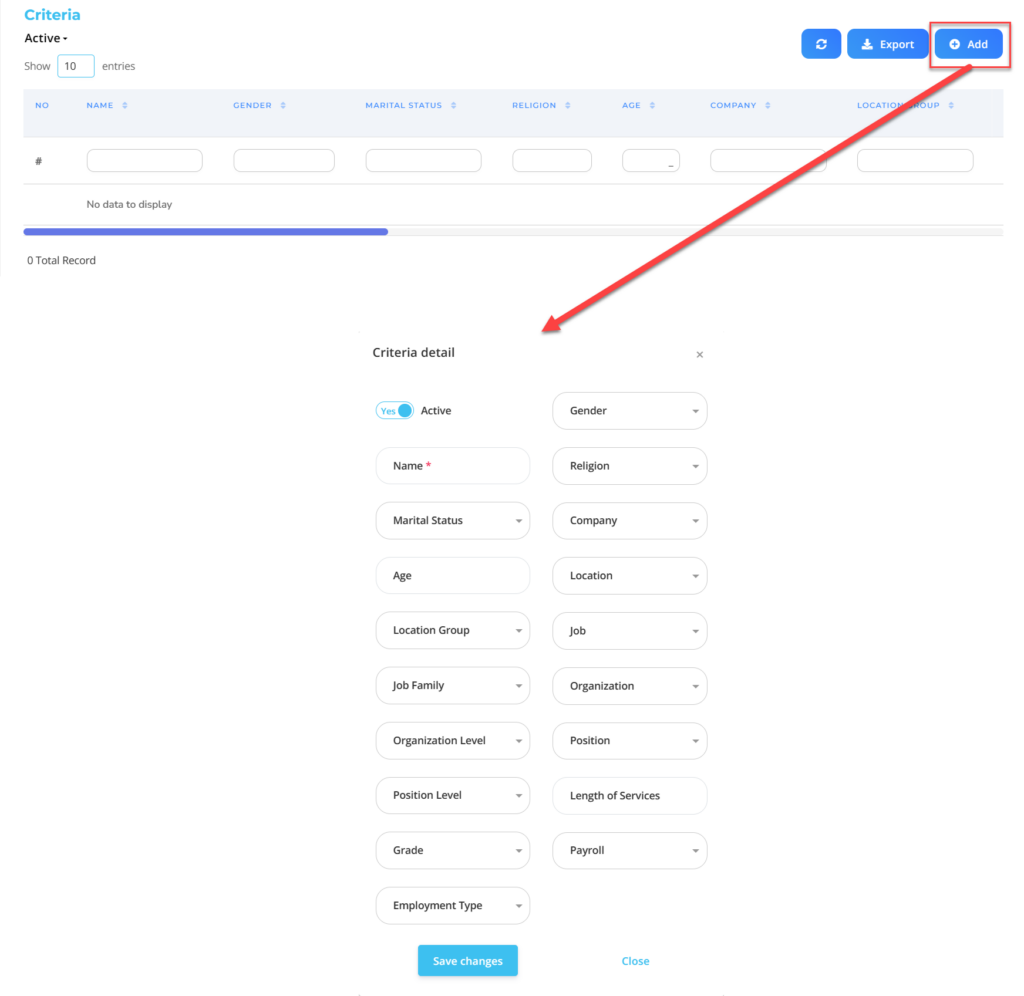
| No | Fitur | Keterangan |
| 1 | Active | • Klik Yes, jika detail Eligibility Profile untuk Workspace tersebut masih aktif dan di proses di system. • Klik No, jika detail Eligibility Profile untuk Workspace sudah tidak aktif, maka data detail Eligibility Profile untuk Workspace akan otomatis hilang di menu lainnya. |
| 2 | Name | Diisi nama Eligibility Profile untuk pengelompokan Workspace perusahaan. |
| 3 | Marital Status | Diisi dengan detail status pernikahan yang akan dimasukkan ke dalam Eligibility Profile. |
| 4 | Age | Diisi dengan detail umur yang akan dimasukkan ke dalam Eligibility Profile. |
| 5 | Location Group | Diisi dengan detail Location Group yang akan dimasukkan ke dalam Eligibility Profile, berupa LOV. |
| 6 | Job Family | Diisi dengan detail Job Family yang akan dimasukkan ke dalam Eligibility Profile, berupa LOV. |
| 7 | Organization Level | Diisi dengan detail Organization Level yang akan dimasukkan ke dalam Eligibility Profile, berupa LOV. |
| 8 | Position Level | Diisi dengan detail Position Level yang akan dimasukkan ke dalam Eligibility Profile, berupa LOV. |
| 9 | Grade | Diisi dengan detail Grade yang akan dimasukkan ke dalam Eligibility Profile, berupa LOV. |
| 10 | Employment Type | Diisi dengan detail Employment Type yang akan dimasukkan ke dalam Eligibility Profile, berupa LOV. |
| 11 | Gender | Diisi dengan detail jenis kelamin yang akan dimasukkan ke dalam Eligibility Profile, berupa LOV. |
| 12 | Religion | Diisi dengan detail agama yang akan dimasukkan ke dalam Eligibility Profile, berupa LOV. |
| 13 | Company | Diisi dengan detail Company yang akan dimasukkan ke dalam Eligibility Profile, berupa LOV. |
| 14 | Location | Diisi dengan detail Location yang akan dimasukkan ke dalam Eligibility Profile, berupa LOV. |
| 15 | Job | Diisi dengan detail Job yang akan dimasukkan ke dalam Eligibility Profile, berupa LOV. |
| 16 | Organization | Diisi dengan detail Organization yang akan dimasukkan ke dalam Eligibility Profile, berupa LOV. |
| 17 | Position | Diisi dengan detail Position yang akan dimasukkan ke dalam Eligibility Profile, berupa LOV. |
| 18 | Length of Services | Diisi dengan detail minimal masa kerja karyawan yang berhak dimasukkan ke dalam Eligibility Profile, berupa LOV. |
| 19 | Payroll | Diisi dengan detail Payroll yang akan dimasukkan ke dalam Eligibility Profile, berupa LOV. |
Lakukan save dengan klik button “Save Changes” pada bagian Criteria detail terlebih dahulu, kemudian lanjutkan dengan mengisi kelengkapan data Eligibility Profiles lainnya.
- Jika semua informasi Eligibility Profiles sudah Anda masukkan, maka langkah terakhir yaitu lakukan save dengan klik button “Submit” pada bagian paling bawah halaman Eligibility Profiles.
2. Cara Membuat Workspace Type.
- Pada Menu Workspace → Pilih Workspace Type.
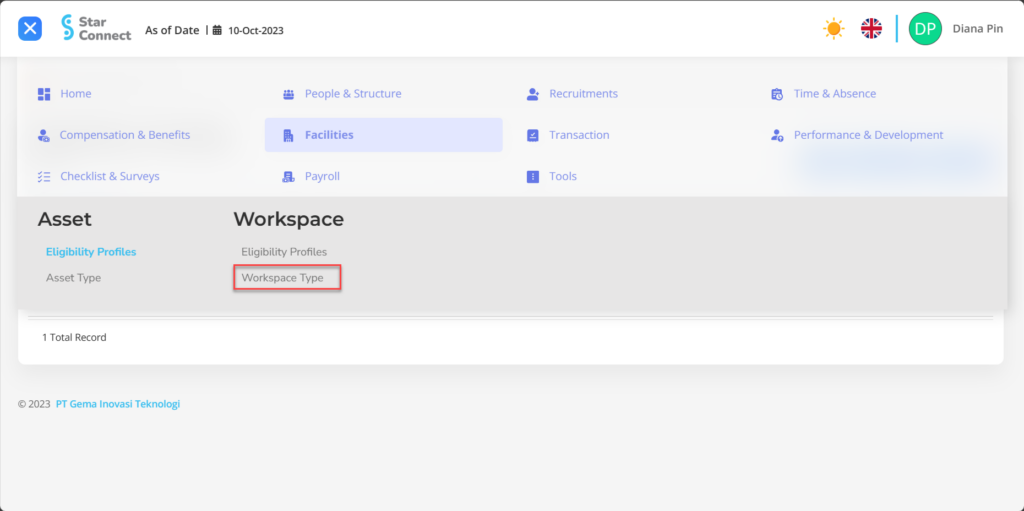
- Klik tombol New untuk mendaftarkan Workspace Type.
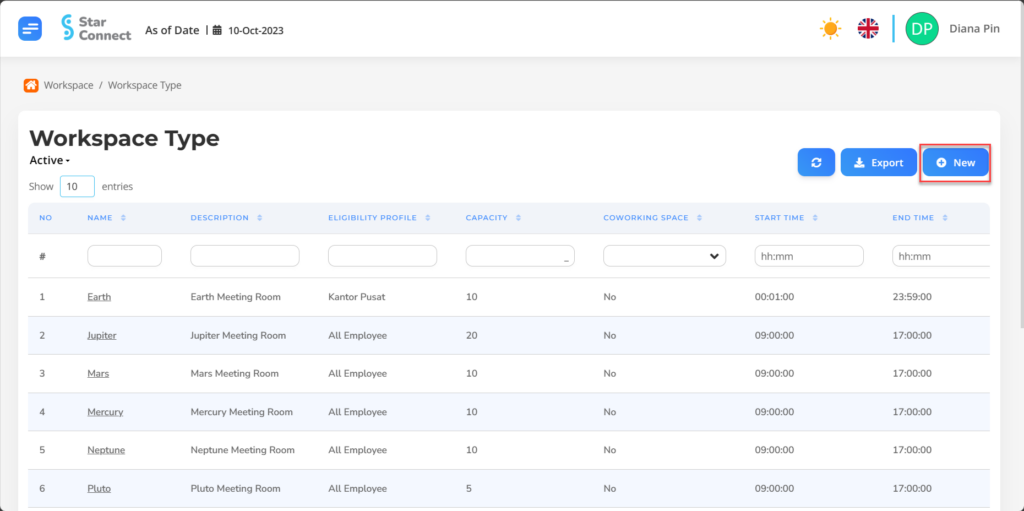
- Pada bagian General, isi dengan jenis Workspace yang ingin ditampilkan.
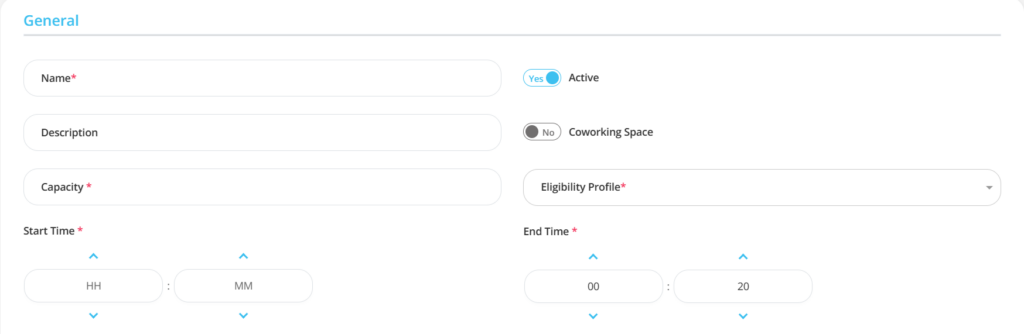
| No | Fitur | Keterangan |
| 1 | Name | Diisi dengan nama Shift. |
| 2 | Description | Diisi dengan deskripsi Shift. |
| 3 | Capacity | Diisi dengan jumlah karyawan yang akan menggunakan ruangan Working Space tersebut. |
| 4 | Start Time | Waktu awal mulai peminjaman Working Space. |
| 5 | Active | • Klik Yes, jika Working Space tersebut masih aktif dan di proses di system. • Klik No, jika Working Space tersebut sudah tidak aktif, maka nama Shift akan otomatis hilang di menu lainnya. |
| 6 | Coworking Space | • Klik Yes, jika Coworking Space tersebut dapat sharing/digunakan oleh karyawan lain. • Klik No, jika Coworking Space tersebut tidak dapat sharing/digunakan secara personal. |
| 7 | Eligibility Profile | Diisi dengan pengelompokan Eligibility Profile karyawan yang akan menggunakan Working Space. |
| 8 | End Time | Waktu berakhirnya peminjaman ruangan Working Space. |
- Jika semua informasi Workspace sudah Anda masukkan, maka langkah terakhir yaitu lakukan save dengan klik button “Submit” pada bagian paling bawah halaman Workspace.
- Jika Anda sudah berhasil submit untuk mendaftarkan Workspace, maka list akan muncul pada halaman Booking List berupa jenis Workspace dan karyawan yang akan menggunakannya.

Baca Juga :
– Cara Mendaftarkan Tipe Aset Perusahaan
– Sekilas Tentang Menu Transaction
– Cara Mengelola Goal
– Cara Mengelola Performance
– Cara Membuat Template Checklist Karyawan