If you want create groupings form employee flow ladder for needs approval / permissions based on level / employee level, example: Special Attendance Workflow for Line Managers, then you can create workflows on the Workflow Approval Menu with the following steps :
- On the Menu Workflow Approval → Select Workflow.
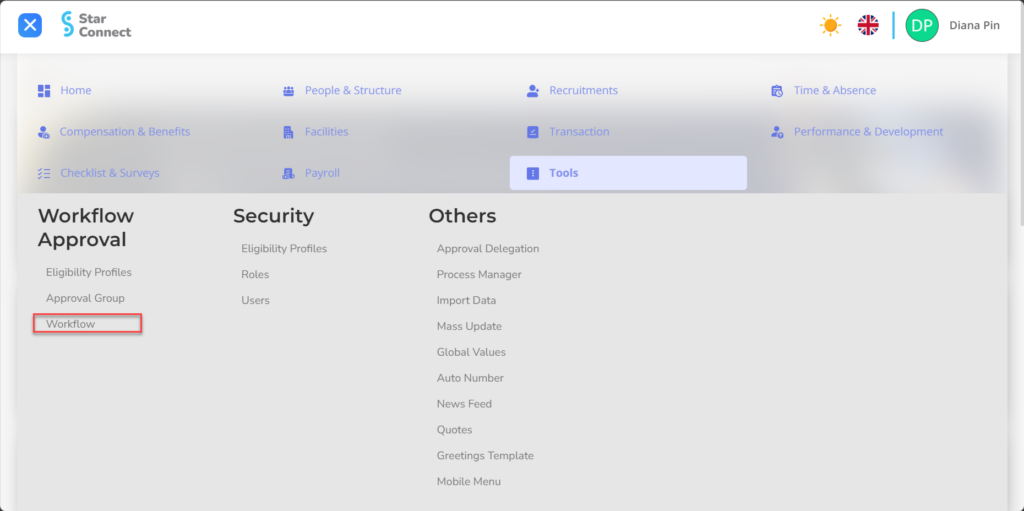
- Click the button New to register the Workflow.
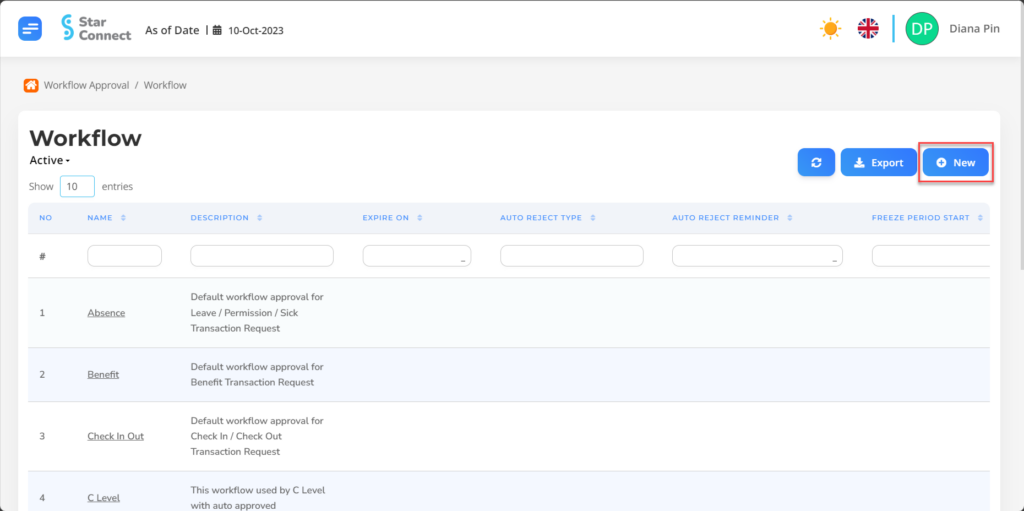
- Fill in the section General with the Workflow you want to display.
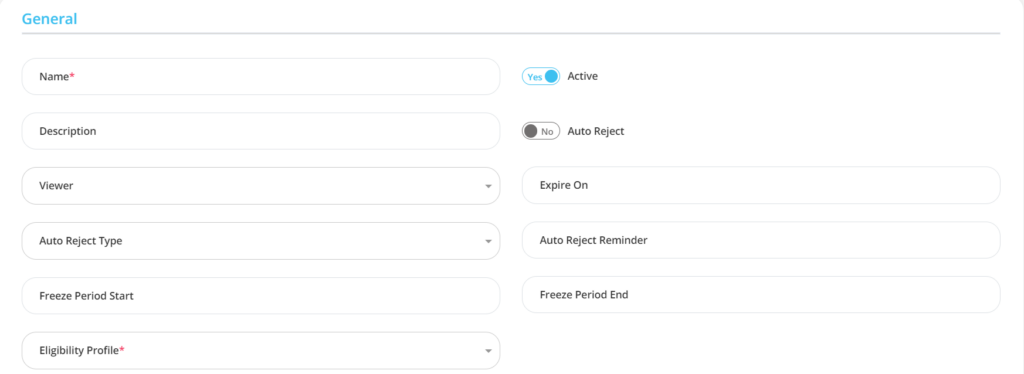
| No | Feature | Information |
| 1 | Name | Filled with no Workflow. |
| 2 | Description | Filled with description Workflow. |
| 3 | Viewer | Filled with Approval Group what can check permissions. |
| 4 | Auto Reject Type | You can choose to be auto reject permits at the time month expired or month expired furthermore. |
| 5 | Freeze Period Start | Choose initial duration if you want freeze Instant workflow. |
| 6 | Eligibility Profile | You can choose Eligibility Profile which has been made. |
| 7 | Active | • Click Yes, if the Approval Group is still active and processed in system. • Click No, if the Approval Group is complete not active, then the Approval Group name will be automatic lost in another menu. |
| 8 | Auto Reject | • Click Yes, if you want activate feature Auto Reject. • Click No, if you want deactivate feature Auto Reject. |
| 9 | Expire On | Choose duration the permit end or it cannot be reapplied. |
| 10 | Auto Reject Reminder | You can choose duration to be auto reject licensing. |
| 11 | Freeze Period End | Choose final duration if it has been freeze Instant workflow. |
- In part Eligibility Detail, click on a section Active become “Yes” if you want activate Eligibility pada Workflow, click “No” if you want deactivate, then select Request Type in the form of the type of licensing that will be carried out based on LOV.
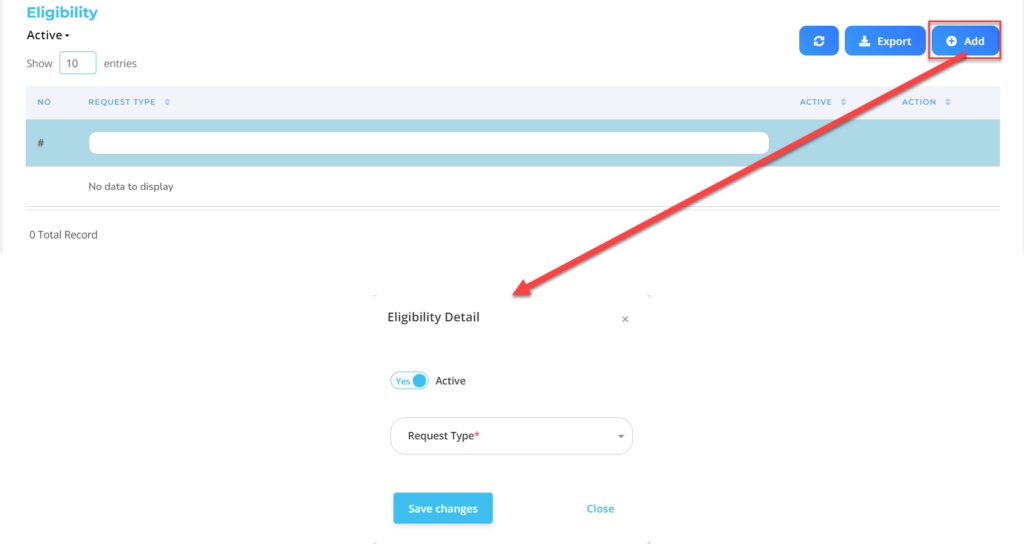
Do save with a click button “Save Changes” in the Eligibility Details section first, then continue by filling in other complete Workflow data.
- In part Detail, fill in according to the Workflow provisions.
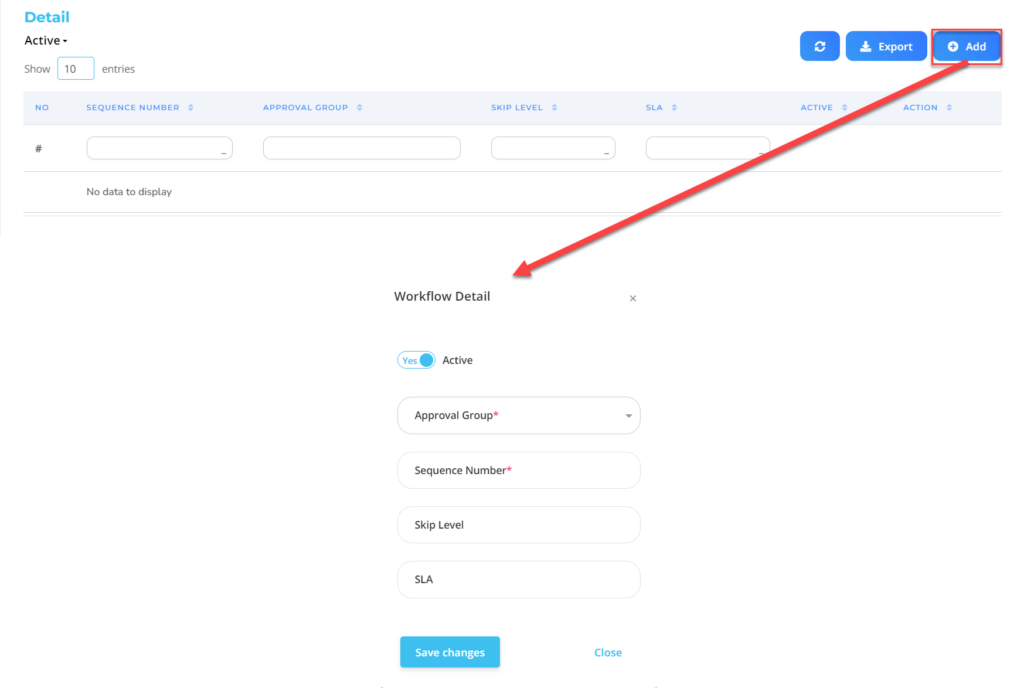
| No | Feature | Information |
| 1 | Active | • Click Yes, if the Workflow Details are still active and processed in system. • Click No, if the Workflow Details are complete not active, then the Approval Group name will be automatic lost in another menu. |
| 2 | Approval Group | Choose Approval Group which has been made in accordance with the Workflow provisions. |
| 3 | Sequence Number | Choose order who will carry out the Approval based on the Approval Group. |
| 4 | Skip Level | you can past employee status levels based on employee level in the Approval group. |
| 5 | SLA | How much lama employee time based on the Approval Group can do approval. |
Do save with a click button “Save Changes” in the Workflow Details section first, then continue by filling in other complete Workflow data.
- If you have entered all the Workflow information, then the final step is to do it save with a click button “Submit” at the very bottom of the Workflow page.